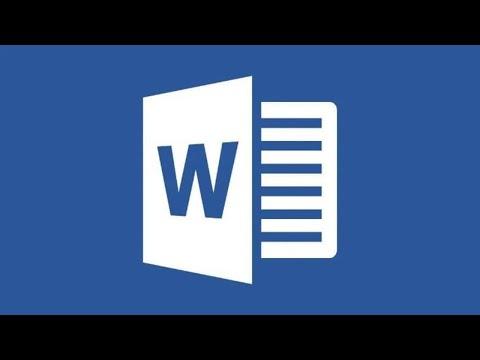I remember when I first encountered the issue of managing white space in Microsoft Word’s Print Layout view. It happened on one of those seemingly ordinary days when I was knee-deep in formatting a lengthy research paper. The deadline was looming, and I needed everything to be perfect. I was meticulously adjusting margins, tweaking line spacing, and ensuring that every element of my document was in place. However, I found myself increasingly frustrated as I struggled to see how my changes were affecting the overall layout of the document.
The problem became apparent when I realized that despite my careful adjustments, the document didn’t look as I expected when I printed it out. The white spaces, or the areas of the page without text or images, seemed to be out of control. It was as if they were not accurately represented on my screen. My first instinct was to think that there was something wrong with my settings or possibly a glitch in the software. But as I dug deeper, I realized that the issue was not a bug but rather a matter of understanding how to effectively manage and visualize white space in Microsoft Word’s Print Layout view.
At first, I was unsure of how to approach this problem. I knew that the Print Layout view was supposed to give me a real-time representation of how my document would look when printed, but it wasn’t clear how to adjust or hide white space in this view. The white space between paragraphs, the gaps in margins, and the extra space at the end of pages were all contributing to my frustration. I needed a solution that would allow me to see exactly how these white spaces affected my document and how I could control them.
After some trial and error, I discovered that managing white space in Print Layout view requires a combination of simple techniques and settings adjustments. Here’s a step-by-step guide that helped me resolve the issue, and hopefully, it will be useful to you as well.
First, I learned that the Print Layout view in Microsoft Word is designed to show the document exactly as it will appear when printed. This means that white spaces, including margins and gaps between paragraphs, are part of the layout I need to consider. To start, I accessed the Print Layout view by navigating to the “View” tab on the Ribbon and selecting “Print Layout” from the options available. This view was crucial for understanding how my document would appear on paper.
Next, I adjusted the document margins, which are the areas of white space surrounding the text on each page. To do this, I clicked on the “Layout” tab on the Ribbon and selected “Margins.” Here, I had the option to choose from several predefined margin settings or create custom margins. By selecting “Custom Margins,” I was able to manually adjust the top, bottom, left, and right margins to better fit my needs. This adjustment allowed me to control the amount of white space around the text and make my document look more polished.
Another important aspect was managing the white space between paragraphs. I found that adjusting the spacing before and after paragraphs can make a significant difference in how the document appears. To modify this spacing, I highlighted the text or paragraphs I wanted to adjust, then navigated to the “Home” tab and clicked on the small arrow in the bottom-right corner of the “Paragraph” group. This opened the “Paragraph” dialog box, where I could adjust the spacing settings. Reducing the space before or after paragraphs helped me eliminate unnecessary white space and improved the overall layout.
In addition to margins and paragraph spacing, I also needed to address the white space at the end of the pages. Sometimes, content would spill over into the next page, leaving large gaps at the bottom of the previous page. To address this, I used the “Show/Hide ¶” feature, which is available under the “Home” tab. This feature displays hidden formatting marks such as paragraph breaks, page breaks, and spaces. By turning on this feature, I could see where page breaks were occurring and adjust them as needed to reduce excess white space.
One more technique that proved useful was adjusting the line spacing within paragraphs. I accessed the “Paragraph” dialog box again and modified the “Line Spacing” settings. Choosing options like “Single,” “1.5 lines,” or “Double” allowed me to control the amount of space between lines of text, which in turn affected the overall appearance of white space within the document. Fine-tuning this setting helped me achieve a more balanced and professional look.
Finally, I discovered that using the “Print Preview” feature was essential for verifying how my document would look when printed. I accessed this feature by going to the “File” tab, selecting “Print,” and reviewing the print preview on the right side of the screen. This preview provided a clear view of how my document’s white spaces would appear on the printed pages and allowed me to make any final adjustments before sending the document to print.
By following these steps, I was able to gain better control over the white space in my Microsoft Word document and ensure that it looked exactly as I intended when printed. Managing white space effectively in Print Layout view involves adjusting margins, paragraph spacing, line spacing, and using features like “Show/Hide ¶” and “Print Preview” to refine the layout. These techniques not only resolved my initial frustration but also improved my overall formatting skills for future documents.