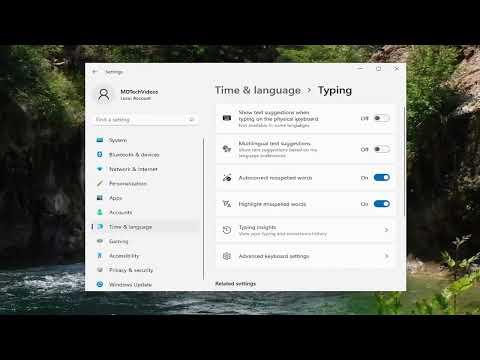I was working on a new project that required me to be mobile and flexible with my device. I often found myself using my laptop on the go, switching between different workstations and sometimes even between various devices. While I generally loved the flexibility Windows 11 offered, I encountered a recurring issue that began to drive me up the wall. It was the problem of not having a touch keyboard automatically pop up when I disconnected my physical keyboard.
One day, I was working at a coffee shop, trying to get some work done on my laptop. I had been using my external keyboard for hours, but the minute I decided to unplug it to use my laptop in tablet mode, the touch keyboard didn’t show up. I found this extremely inconvenient, especially when I needed to type out quick notes or respond to emails. It seemed that Windows 11 was not as intuitive as I had hoped in automatically recognizing that I had removed the physical keyboard and needed the on-screen touch keyboard.
Determined to solve this issue, I began to explore various settings and options within Windows 11. My goal was clear: I wanted the touch keyboard to appear automatically whenever I disconnected my physical keyboard. I delved into system settings, searched through forums, and even looked at technical guides. Despite all my efforts, finding a solution wasn’t as straightforward as I anticipated.
First, I navigated to the “Settings” menu and explored the “Time & Language” section, hoping to find a setting related to the touch keyboard. I found the “Typing” settings, which included options for the touch keyboard, but none of them seemed to address the automatic appearance of the touch keyboard when disconnecting the external one.
After some digging, I discovered a setting under “Ease of Access” that seemed relevant. There was an option for “Keyboard” where you could turn on the “On-Screen Keyboard,” but this was not the same as having the touch keyboard appear automatically.
Next, I checked the “Device Manager” to see if there were any driver updates or settings that could influence how Windows handled external and on-screen keyboards. I found nothing that would directly address the automatic appearance of the touch keyboard.
Frustration was starting to set in, but I was not ready to give up. I decided to explore deeper into the registry settings, as sometimes advanced tweaks could offer a solution. I accessed the registry editor by typing “regedit” in the search bar and looked into the entries related to keyboard settings. However, after several hours of combing through registry settings, I still could not find a direct solution.
As a last resort, I decided to look at third-party tools and applications that might help. I came across a few utilities designed to manage virtual keyboards, but many of them required manual activation or had limited customization options.
Just when I was about to give up, I stumbled upon a forum thread where someone had similar issues but had found a workaround involving a small script. The idea was to use a script that could trigger the touch keyboard to appear whenever it detected the removal of a physical keyboard. It sounded promising, so I decided to give it a try.
The script was designed to run in the background and check for the status of the physical keyboard. If the physical keyboard was disconnected, the script would automatically simulate the keypress needed to open the touch keyboard. I followed the instructions provided in the forum, carefully setting up the script and configuring it to run on startup.
To my delight, the script worked as intended. Whenever I disconnected my physical keyboard, the touch keyboard would now appear automatically, making my work on the go much smoother and more efficient. This small tweak solved a significant problem for me and greatly improved my overall experience with Windows 11.
Reflecting on the whole process, I realized that while Windows 11 offered a lot of features and flexibility, sometimes it required a bit of extra work to get things working just right. The issue with the touch keyboard not appearing automatically when disconnecting the physical keyboard was an example of how certain settings or features might not be as intuitive or accessible as one would hope.
Finding a solution involved a combination of exploring system settings, diving into advanced configurations, and utilizing community knowledge. It was a bit of a journey, but ultimately, I was able to resolve the problem in a way that worked well for me. This experience taught me the value of persistence and the importance of community resources in troubleshooting technical issues.
In conclusion, the issue of getting the touch keyboard to appear automatically when no physical keyboard is attached in Windows 11 was a challenge that required a bit of creativity and determination to solve. By leveraging both built-in settings and external solutions, I was able to enhance my workflow and make my laptop much more adaptable to different work environments.