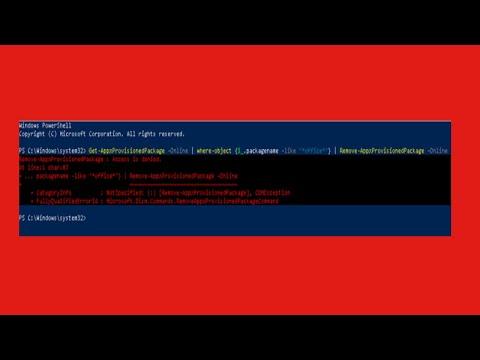I remember the day clearly when I first encountered the issue with the PowerShell Get-AppxPackage command. It was an ordinary afternoon, and I had a list of tasks lined up. One of them was to troubleshoot a few application problems on my Windows machine. I needed to check the details of installed packages to see if any were outdated or had issues that needed addressing. With a sense of confidence, I opened PowerShell and typed in Get-AppxPackage, but instead of the detailed list of packages I was expecting, I was met with an error message saying “Access Denied” or sometimes “Not Recognized.”
At first, I was puzzled. This command had worked flawlessly in the past. I was sure that there was no mistake in the way I typed it. I made sure I had the latest updates for Windows and PowerShell, but the problem persisted. As I delved deeper into the issue, I discovered that this wasn’t just a minor glitch but a somewhat common problem with several potential causes and fixes.
One of the first things I noticed was that the “Access Denied” error often appeared when I tried running the command in a non-elevated PowerShell session. From my experience, many commands in PowerShell, especially those that interact with system files or settings, require elevated privileges. To address this, I made sure to run PowerShell as an Administrator. I right-clicked on the PowerShell icon and selected “Run as administrator,” then tried the Get-AppxPackage command again. This time, the command executed without the access issue.
However, the issue of the command not being recognized was a different matter. Sometimes, instead of an access error, I would get a message indicating that Get-AppxPackage was not a recognized command. This could happen if PowerShell was not updated or if the command was mistyped. To tackle this, I first ensured that my PowerShell was up to date by running the Update-Module command. Additionally, I checked to see if the command was typed correctly and if PowerShell was running in the correct environment.
If the problem persisted despite these steps, I then considered the possibility of corruption or misconfiguration in my PowerShell environment. I decided to reset PowerShell settings to their default state. This involved deleting or renaming the Microsoft.PowerShell_profile.ps1 file, which is located in the user’s Documents folder. I navigated to the file path and renamed the profile script to something like Microsoft.PowerShell_profile_old.ps1. After doing this, I restarted PowerShell and tested the Get-AppxPackage command again.
When none of these methods worked, I delved into deeper troubleshooting steps. I checked whether the AppX service, which is essential for AppX package management, was running correctly. I opened the Services application from the Start menu and searched for “AppX Deployment Service.” I made sure that the service was running and set to start automatically. If it was not running, I manually started it and set it to automatic.
In cases where the service was running fine but the command still failed, I considered issues with system integrity. I used the System File Checker tool (sfc /scannow) to scan and repair system files. I opened a command prompt as an administrator, entered the command, and allowed the system to scan and fix any issues it found. After completing this process, I restarted my computer and checked if the issue was resolved.
If the issue with Get-AppxPackage being unrecognized or access denied persisted, I thought about potential conflicts with other software or system settings. To isolate the issue, I booted into Safe Mode and tried running the command. Safe Mode loads only the essential system services and can help determine if third-party software is causing the problem. If the command worked in Safe Mode, it was likely that some third-party application or setting was interfering in normal mode.
Lastly, I considered the possibility of a broader Windows issue. I used the Windows Repair tool to perform a system repair, which can often fix issues that are not resolved by other methods. The tool can be accessed through the Recovery options in the Settings menu. Following the prompts for a system repair, I allowed the tool to work its magic and then checked the Get-AppxPackage command once more.
In the end, after systematically troubleshooting and applying these various solutions, I was able to resolve the issue. Running PowerShell with elevated privileges was a crucial step in fixing the “Access Denied” error, while updating and resetting PowerShell and checking system services and integrity helped address the “Not Recognized” problem. Each of these steps contributed to getting Get-AppxPackage back to functioning as expected. It was a process of elimination and patience, but ultimately, I was able to return to managing my installed packages without further issues.