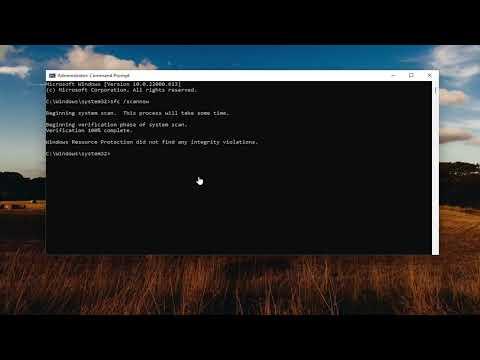I was deep into a critical project, the kind that demands every ounce of my attention and precision, when a sudden and disheartening problem struck. I had been working on partitioning a new hard drive that I had just purchased. The drive was intended to expand my system’s storage capacity for handling large datasets and virtual machines. Everything seemed to be going smoothly until I tried to format the drive using Diskpart, a tool I had used countless times before. That’s when I encountered a frustrating issue: “Diskpart has encountered an error.”
At first, I dismissed it as a minor glitch. I closed the command prompt window, rebooted my computer, and tried again. But the error persisted. Each attempt to use Diskpart ended with the same ominous message, “Diskpart has encountered an error.” The drive remained unformatted, and I was growing increasingly anxious about the impact this issue could have on my project timeline. I knew I needed to act quickly to resolve this problem, so I started researching potential solutions.
The first thing I did was check for common causes of Diskpart errors. From my research, I learned that Diskpart errors could stem from a variety of issues, such as disk corruption, improper drive connections, or even issues with the system’s disk management services. I needed to methodically eliminate these possibilities to identify the root cause of the problem.
I began by ensuring that the drive was correctly connected. I unplugged it and reconnected it to the system, making sure all cables were securely attached. After this simple hardware check, I attempted to run Diskpart again. Unfortunately, the same error message appeared. It was clear that the problem was not related to a loose connection.
Next, I considered the possibility of disk corruption. I ran a series of diagnostic tools to check the health of the hard drive. I used CHKDSK, a utility that scans and repairs file system errors, to examine the drive. To my relief, the tool didn’t report any severe issues with the drive itself, but I realized that Diskpart could still be encountering issues due to file system inconsistencies or partition table errors that weren’t detected by CHKDSK.
Determined to find a solution, I decided to use a different approach. I thought about using the Windows Disk Management utility, a graphical tool that could potentially provide more insights or allow me to address the problem in a different way. I navigated to Disk Management by right-clicking on the Start button and selecting “Disk Management” from the menu. Here, I found the problematic drive listed, but it was marked as “Unknown” and “Not Initialized.” It was clear that the drive had not been properly initialized, which might be why Diskpart was failing.
In Disk Management, I right-clicked on the uninitialized drive and selected “Initialize Disk.” I was prompted to choose between the Master Boot Record (MBR) and GUID Partition Table (GPT) partition styles. Given the size of the drive, I chose GPT, which is better suited for larger disks. The initialization process completed without any errors, and the drive appeared as “Online” and “Unallocated” in Disk Management.
With the drive initialized, I returned to Diskpart to see if the error was resolved. I opened Command Prompt with administrative privileges and typed “diskpart” to launch the tool. I then used the “list disk” command to see if the newly initialized drive appeared in the list. It did. I selected the drive using the “select disk” command and then attempted to create a new partition with the “create partition primary” command. This time, Diskpart executed the commands successfully without encountering any errors.
Seeing that Diskpart was now functioning correctly, I proceeded to format the new partition. I used the “format fs=ntfs quick” command to quickly format the drive. The process completed without any issues, and the drive was now ready for use. I assigned a drive letter to the new partition and performed a final check to ensure everything was functioning as expected.
In retrospect, the problem had been related to the drive not being initialized, which prevented Diskpart from functioning properly. By initializing the drive through the Disk Management utility, I was able to resolve the issue and proceed with partitioning and formatting the drive as needed. The experience underscored the importance of systematically troubleshooting disk issues and exploring different tools and methods when facing unexpected errors.
This resolution not only salvaged my project but also provided me with valuable insights into disk management and error troubleshooting. The key takeaway was the importance of verifying the basic setup and initialization of hardware components before diving deeper into complex troubleshooting steps. With the drive successfully integrated into my system, I could continue my project with renewed confidence, knowing that I had overcome yet another technical challenge.