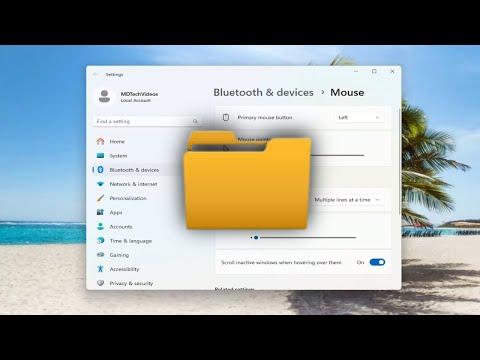I remember the frustration I felt when I first encountered the issue with my folders in Windows 11. It was a seemingly minor problem, but it quickly became a major irritation. For some reason, double-clicking on any folder simply wouldn’t open it. Instead of the folder window appearing, nothing happened. At first, I thought it might be a temporary glitch, but as the hours ticked by and the problem persisted, my frustration grew. I was determined to find a solution and get back to working efficiently.
I started by trying the most obvious fixes. I restarted my computer, hoping that a simple reboot would resolve the issue. When that didn’t work, I checked for any Windows updates, thinking that perhaps a recent update might have caused a conflict. To my surprise, there were no updates available, so I continued searching for answers.
I tried to open the folder using right-click options, such as “Open” and “Explore,” and found that these methods worked fine. It was just the double-click action that was problematic. I suspected that something had gone awry with the default settings or file associations.
My next step was to delve into the settings of File Explorer. I navigated to the Control Panel and looked for File Explorer Options. I was hoping to find something related to the double-click functionality. In the File Explorer Options window, under the “General” tab, I saw an option labeled “Click items as follows.” Here, I made sure that “Double-click to open an item (single-click to select)” was selected. Even though this setting was already correctly set, the problem persisted, which was puzzling.
Not one to give up easily, I decided to look into more advanced troubleshooting methods. I turned to the Internet and found a plethora of suggestions, ranging from registry tweaks to system scans. I opted to try these solutions one by one, starting with the least invasive.
The first solution I attempted involved resetting the File Explorer settings. I hoped this would correct any configuration issues that might be causing the problem. To do this, I opened the Command Prompt as an administrator and ran a command to reset File Explorer. The command was sfc /scannow, which scans the system files for integrity issues and attempts to fix them. The scan took a while, and though it found some corrupted files, it seemed that fixing them didn’t resolve the issue.
Next, I tried another method suggested by several tech forums: clearing the File Explorer history. I went back to the File Explorer Options and under the “General” tab, I clicked on “Clear” next to the “Clear File Explorer history” option. I thought this might help if some corrupted history files were causing the problem.
Despite these efforts, the issue remained. I was becoming more determined to find a solution. One common recommendation I came across was to check the system’s default applications settings. I went to Settings, then Apps, and selected Default apps. Here, I made sure that File Explorer was set as the default program for handling folder-related actions. Even though it appeared correct, I tried resetting it to see if it would fix the problem.
When these approaches didn’t work, I decided to explore some more advanced solutions. One recommendation involved editing the Windows Registry, but I was cautious about this because incorrect changes to the registry can cause other problems. Still, after backing up the registry, I followed a guide to check and correct any potential issues with file associations.
The process involved opening the Registry Editor and navigating to HKEY_CLASSES_ROOT\Directory\shell to ensure the correct default values were set. I made sure that the command key under this path was properly configured. After making these adjustments, I restarted my computer to see if the changes had any effect.
Another advanced approach I tried was creating a new user profile. Sometimes, profile-specific issues can cause problems, so I created a new user account and logged in. To my relief, double-clicking folders worked perfectly on this new account. This confirmed that the issue was likely specific to my original user profile.
Finally, I decided to use a system restore point. I had set up restore points regularly, and I hoped that reverting my system to a previous state before the problem began would resolve it. I accessed the System Restore tool, chose a restore point from a date before the issue started, and allowed the system to revert to that state. After the restoration process completed and the computer restarted, I was thrilled to find that double-clicking on folders once again worked as expected.
In the end, the solution involved a combination of resetting settings, checking file associations, editing the registry, and using system restore. Each step contributed to resolving the problem, and I was relieved to finally have everything working smoothly again. I learned a lot through this process, not just about fixing this particular issue, but also about troubleshooting in general. The experience was a reminder of the importance of patience and methodical problem-solving in dealing with technical issues.