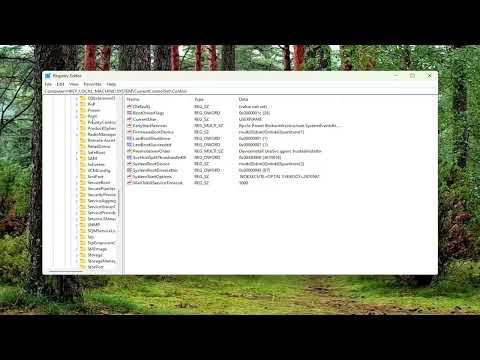When I encountered the “Operation Failed Error 0x0000011b” on my Windows 11/10 machine, it was quite frustrating. I was trying to print a document, and instead of the usual print preview, I was met with this cryptic error message. It was baffling at first, but after some research and troubleshooting, I managed to resolve the issue. Here’s a detailed account of how I fixed the error and got my printing system back in working order.
The “Operation Failed Error 0x0000011b” often appears when there’s an issue with the printer setup, particularly with network printers. I learned that this error can stem from several causes, including outdated drivers, incorrect network settings, or issues with the Windows Print Spooler service. Here’s a step-by-step guide on how I resolved this issue.
First, I checked the basic connections and configurations. Sometimes, the problem could be as simple as a loose cable or an interrupted network connection. I ensured that the printer was properly connected to the network and that all cables were securely plugged in. For network printers, this involved checking the Wi-Fi or Ethernet connections and making sure the printer was properly connected to the network.
Next, I verified that the printer was set as the default printer. In Windows, this can be done by navigating to the “Devices and Printers” section in the Control Panel. I right-clicked on the printer and selected “Set as default printer.” This step is crucial because Windows might be attempting to send print jobs to a different printer or a non-existent printer if the default setting is not correctly configured.
One common cause of the “Operation Failed Error 0x0000011b” is outdated or incompatible printer drivers. To address this, I updated the printer drivers. I went to the manufacturer’s website to download the latest drivers for my printer model. Alternatively, I used the Device Manager to check for driver updates. Here’s how I did it:
1. I pressed the Windows key + X and selected “Device Manager.”
2. In the Device Manager window, I expanded the “Printers” or “Print queues” section.
3. I right-clicked on the printer and selected “Update driver.”
4. I chose the option to search automatically for updated driver software.
If an update was available, Windows installed it, and I restarted my computer to ensure the changes took effect. If no updates were found, I downloaded the latest drivers directly from the printer manufacturer’s website and installed them manually.
Another potential issue could be with the Windows Print Spooler service. This service manages print jobs and communicates between the printer and the computer. Sometimes, the Print Spooler service can become corrupted or stop working correctly. To address this, I restarted the Print Spooler service:
1. I pressed the Windows key + R to open the Run dialog box.
2. I typed “services.msc” and pressed Enter.
3. In the Services window, I located the “Print Spooler” service.
4. I right-clicked on it and selected “Restart.”
If restarting the service didn’t resolve the issue, I attempted to reset the Print Spooler service by stopping it, deleting the spooler files, and starting it again:
1. I stopped the Print Spooler service from the Services window.
2. I navigated to the “C:\Windows\System32\spool\PRINTERS” folder and deleted all the files inside it. (Note: I made sure to back up any important files before deleting them.)
3. I restarted the Print Spooler service.
Another step I took was to check for Windows updates. Sometimes, the error can be related to bugs or compatibility issues in the operating system itself. By updating Windows, I ensured that any known issues or bugs were addressed:
1. I went to Settings > Update & Security > Windows Update.
2. I checked for updates and installed any available updates.
After applying all these fixes, I tested the printer again to see if the issue was resolved. In some cases, the problem might be specific to a particular document or application. I tried printing different documents and from different applications to see if the error persisted.
If none of these steps resolved the issue, I explored more advanced solutions, such as reinstalling the printer or performing a system restore to revert Windows to a state before the error started occurring. Reinstalling the printer involved removing the printer from the Devices and Printers section and then adding it again as a new device.
In conclusion, resolving the “Operation Failed Error 0x0000011b” involved a combination of checking connections, updating drivers, managing services, and ensuring that Windows was up to date. It required a bit of patience and troubleshooting, but by following these steps, I was able to fix the issue and get my printer working smoothly again.