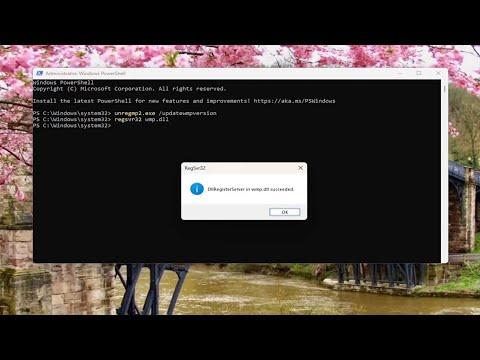It was an ordinary Tuesday when I encountered a rather frustrating issue with my Windows 10 computer. I had been working on a few projects, multitasking between different applications, when suddenly, an error message appeared on my screen. It read, “WMPLOC.DLL Has A Version Error.” At first, I didn’t understand what this meant, but I knew it was causing problems with my Windows Media Player. My initial reaction was a mix of confusion and frustration. After all, everything had been running smoothly until this unexpected hiccup.
Determined to solve the problem, I started by doing some quick online research. I learned that WMPLOC.DLL is a dynamic link library file associated with Windows Media Player, and this error typically indicates that the DLL file is either corrupt, missing, or incompatible with the current version of the software or operating system. The error was clearly affecting my ability to use Windows Media Player effectively, and I knew I needed to address it quickly.
My first step was to attempt a simple restart of my computer. Sometimes, a fresh start can resolve minor issues, but in this case, the error persisted even after rebooting. I decided it was time to dig deeper. I checked for Windows updates to ensure that my system was running the latest version of Windows 10. Keeping your operating system updated can fix various issues, as updates often come with patches for bugs and compatibility problems. To my disappointment, there were no new updates available.
Next, I tried a System File Checker (SFC) scan. This built-in Windows utility scans for and repairs corrupted system files. To run an SFC scan, I opened the Command Prompt as an administrator and typed the command “sfc /scannow.” The scan took several minutes, and it eventually reported that some files could not be repaired. This was a setback, but it also meant I had to take additional measures.
I decided to go a step further by performing a Deployment Imaging Service and Management Tool (DISM) scan. DISM is another command-line tool that can fix issues with the system image, which could be contributing to the problem. I opened Command Prompt as an administrator again and entered the commands “DISM /Online /Cleanup-Image /RestoreHealth” and “DISM /Online /Cleanup-Image /ScanHealth” one after the other. The DISM scan took a while, but it ultimately completed successfully, indicating that the system image was repaired.
Despite these efforts, the error with WMPLOC.DLL was still not resolved. It was clear that a more hands-on approach was needed. I considered reinstalling Windows Media Player itself. First, I went to the Control Panel, selected “Programs and Features,” and then “Turn Windows features on or off.” In the list, I found “Media Features” and unchecked “Windows Media Player” to uninstall it. After confirming the action, I restarted my computer.
Once the system rebooted, I returned to the same menu and rechecked “Windows Media Player” to reinstall it. This process took a few minutes. When the installation was complete, I restarted my computer again to ensure that the changes took effect. Unfortunately, the WMPLOC.DLL error still appeared. It was evident that something more severe was at play.
I decided to download and replace the problematic DLL file manually. This approach required careful handling. I found a reputable DLL file repository online and downloaded a fresh copy of WMPLOC.DLL. Before proceeding, I made sure to back up my existing DLL file and create a system restore point to safeguard against any potential issues. After downloading the new DLL file, I replaced the old one in the system directory by copying the new file into the “C:\Windows\System32” folder.
I also made sure that the DLL file was registered correctly. To do this, I opened Command Prompt as an administrator and ran the command “regsvr32 wmploc.dll.” This command re-registers the DLL file with the Windows operating system. After running this command, I rebooted my computer once more, hoping this would finally resolve the issue.
To my relief, after the final reboot, the error message no longer appeared. Windows Media Player was functioning properly, and I could use it without any interruptions. It was a significant relief to have resolved the issue after such a series of troubleshooting steps.
Looking back, the process was quite a journey, filled with trial and error. From simple restarts and system scans to more advanced troubleshooting like DLL replacement, each step taught me more about how my computer functions and how to address various issues that arise. The experience underscored the importance of a methodical approach to problem-solving and the value of knowing when to seek out additional resources or replace critical system files.
In the end, resolving the WMPLOC.DLL version error not only fixed my immediate problem but also gave me greater confidence in handling future technical issues that might come my way.