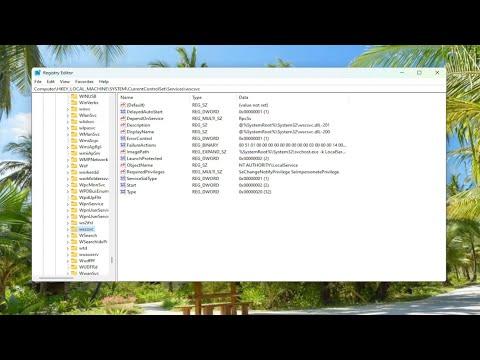It all started on a regular Monday morning when I noticed that my Windows Security Center Service wouldn’t start. At first, it seemed like a minor glitch, but as I delved deeper into the issue, it became clear that this was more than just a temporary hiccup. I was getting an error message every time I tried to manually start the service through the Services app, which suggested that something more serious was going on. The Security Center is a crucial component of Windows 10 and 11, responsible for monitoring and managing your security settings, so its malfunction was a significant concern.
I initially attempted the standard fixes. First, I restarted my computer, hoping that a fresh boot might resolve the problem. Unfortunately, the issue persisted. Next, I checked for any recent updates or changes that might have affected the system. Sometimes, Windows updates can cause unexpected issues, but I didn’t find any recent updates that could be linked to this problem. I also ran a system scan using Windows Defender, but it reported no issues. Clearly, I needed a more targeted approach.
I decided to explore the Event Viewer, which logs all system events, including errors and warnings. By examining the logs, I discovered several error entries related to the Security Center Service. The errors pointed to problems with specific system files and permissions. It was clear that the issue was deeper than just a simple configuration error. I needed to address these underlying problems directly.
My next step was to check the service’s dependencies. The Security Center Service relies on other components and services to function correctly. If any of these dependencies are not working properly, it can prevent the Security Center from starting. I accessed the Services app and checked the status of related services, such as the Windows Management Instrumentation (WMI) and the Remote Procedure Call (RPC) services. They were all running, which ruled out dependency issues.
Realizing that I might be dealing with corrupted system files, I decided to use the System File Checker (SFC) tool. This utility scans for and repairs corrupted system files. I ran the command prompt as an administrator and executed the “sfc /scannow” command. The scan took some time, but it reported that some files had been repaired. After completing the scan, I restarted my computer, but the Security Center Service still wouldn’t start.
Undeterred, I turned to the Deployment Imaging Service and Management Tool (DISM) for further assistance. DISM is more powerful than SFC and can fix issues that SFC cannot. I opened the command prompt again and executed the commands “DISM /Online /Cleanup-Image /RestoreHealth” followed by “DISM /Online /Cleanup-Image /StartComponentCleanup”. This process also took a while, and it found and repaired several issues. Once the repairs were complete, I rebooted my computer, but the problem persisted.
I decided to perform a repair installation of Windows, which essentially reinstalls the operating system while keeping your personal files and settings intact. I created a backup of my important data just to be safe, then used the Windows 11/10 installation media to run a repair install. This process involved downloading the latest Windows installation files and running the setup from within Windows. During the installation, I chose the option to keep my files and apps. The repair installation went smoothly, and after a final restart, I was hopeful that the Security Center Service issue would be resolved.
To my relief, the Security Center Service started successfully after the repair installation. This comprehensive approach addressed the underlying system corruption that was preventing the service from functioning properly. The repair install not only resolved the Security Center issue but also improved overall system performance.
In summary, dealing with the Windows Security Center Service problem was a challenging experience, but it led me to a series of effective troubleshooting steps. By examining system logs, checking service dependencies, using built-in utilities like SFC and DISM, and performing a repair installation, I managed to resolve the issue. This process underscored the importance of a methodical approach when tackling complex system problems and highlighted the effectiveness of built-in Windows tools in maintaining system health.