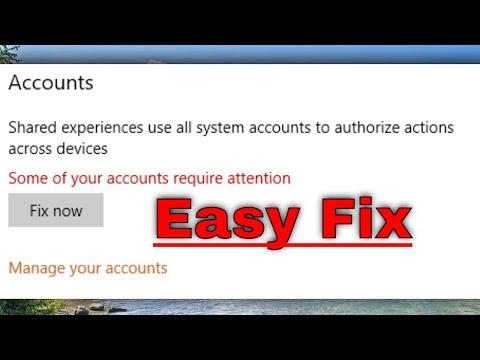I encountered a frustrating issue with my Windows 11/10 system recently. It all started when I received a notification stating, “Some of your accounts require attention.” Initially, I dismissed it as a minor glitch, but as time went on, the message persisted, and I decided it was time to delve into the problem and find a solution.
I began by investigating the notification more closely. The message usually appears in the Action Center or the Settings app and indicates that there might be issues with one or more of my Microsoft accounts or other connected services. To get to the root of the problem, I opened the Settings app and navigated to the “Accounts” section. Here, I saw a list of all my accounts, including my Microsoft account, work or school accounts, and any other linked accounts.
The next step was to determine which account was causing the issue. I clicked on each account to see if there were any error messages or warnings. It turned out that the problem was with my Microsoft account. The system indicated that it required attention due to a possible security issue or a problem with synchronization.
To resolve the issue, I first checked if there were any available updates for Windows. Sometimes, these notifications are related to bugs or glitches that have been addressed in recent updates. I went to “Settings” > “Update & Security” > “Windows Update” and clicked “Check for updates.” After ensuring that my system was fully updated, I rebooted my computer to see if the problem persisted.
Next, I verified my Microsoft account settings. I signed in to my account online through the Microsoft website and checked for any security alerts or issues. I also reviewed the recent activity for any unusual sign-ins or changes that might have triggered the notification. Everything appeared to be in order, but the notification was still present.
I then decided to reset my account credentials on my PC. I went back to the “Accounts” section in the Settings app and selected the option to “Sign out” and then “Sign in” again with my Microsoft account. This action re-synced my account and refreshed the connection between my PC and the Microsoft servers.
In addition to resetting my account credentials, I also checked my network connection. Sometimes, connectivity issues can cause synchronization problems with online accounts. I ensured that my internet connection was stable and working properly. If there were any issues with my network, I resolved them by restarting my router or checking with my Internet Service Provider.
After addressing these potential issues, the notification still appeared, which led me to explore other troubleshooting steps. I accessed the “Credential Manager” from the Control Panel and checked if there were any stored credentials related to my Microsoft account or other services. I removed any outdated or incorrect credentials and then rebooted my computer.
If the issue was related to a corrupted user profile, I created a new user account on my PC to see if the problem persisted with the new profile. To do this, I went to “Settings” > “Accounts” > “Family & other users” and added a new account. I logged into this new account and checked if the notification appeared. If the new account did not display the same message, it indicated that the issue might be related to a problem with my original user profile.
Another approach I took was to use the Windows Troubleshooter. I accessed it by going to “Settings” > “Update & Security” > “Troubleshoot” > “Additional troubleshooters” and ran the “Windows Store Apps” troubleshooter. This tool is designed to diagnose and fix issues with apps and settings that might affect account synchronization.
Finally, if none of these steps resolved the problem, I considered performing a system restore. This action reverts my PC to a previous state before the issue began. I accessed the “System Restore” feature through “Control Panel” > “System and Security” > “System” > “System Protection” and followed the prompts to restore my system. This step was a last resort, as it can potentially undo recent changes or installations.
Ultimately, after trying these various solutions, I managed to resolve the issue. The notification indicating that “Some of your accounts require attention” disappeared, and my accounts were functioning correctly again. If you encounter a similar problem, I recommend trying these steps to troubleshoot and resolve the issue. Sometimes, the solution can be as simple as updating your system or re-syncing your account credentials.