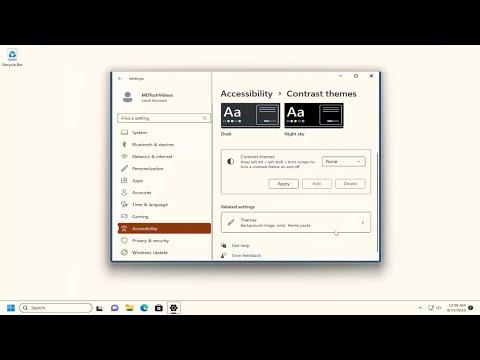When I first encountered the “Some Settings Aren’t Available in High Contrast Mode” error in Windows 11, I was quite frustrated. I had been using high contrast mode to make my screen easier on the eyes, but this error prevented me from accessing certain settings that I needed to adjust. As I delved deeper into the problem, I realized that solving it required a step-by-step approach.
To start, I checked the basic settings and made sure that high contrast mode was indeed enabled. Sometimes, the issue could be as simple as a temporary glitch, so toggling the high contrast setting off and on again might resolve it. I navigated to Settings, then to Accessibility, and switched off high contrast mode. After a few moments, I switched it back on, hoping that this reset would fix the error.
However, this didn’t solve the problem. Next, I decided to update Windows. Outdated system files can sometimes cause errors, so I went to Settings, then to Update & Security, and clicked on Check for Updates. I installed any pending updates and restarted my computer. This step is crucial as updates often contain patches for bugs that could be causing issues like the one I was experiencing.
Despite updating Windows, the error persisted. I knew it was time to delve a bit deeper. I started by checking the specific settings that were unavailable. For instance, certain customization options or display settings might be affected. To address this, I tried accessing these settings through different pathways. For example, instead of using the Settings app, I accessed some of the settings directly through the Control Panel or via the right-click context menu on the desktop.
Another approach I took was to check for any conflicting software. Sometimes, third-party applications or even some system utilities might interfere with system settings. I reviewed recently installed applications and uninstalled any that I suspected might be causing conflicts. To do this, I went to Settings, then Apps, and reviewed the list of installed programs.
I also performed a system scan using the built-in Windows tools. I opened Command Prompt as an administrator and ran the System File Checker (SFC) scan by typing `sfc /scannow`. This tool checks for and repairs corrupted system files that might be causing issues. The scan took some time, but it was essential to ensure that all system files were intact and not causing any errors.
Additionally, I used the Deployment Imaging Service and Management Tool (DISM) to further troubleshoot. This tool can fix issues related to the Windows image. I opened Command Prompt as an administrator again and ran the following commands in sequence:
1. `DISM /Online /Cleanup-Image /RestoreHealth`
2. `DISM /Online /Cleanup-Image /ScanHealth`
These commands help to repair any corruption in the Windows image that might be contributing to the error. After running these commands, I restarted my computer to see if the issue had been resolved.
If the error still wasn’t fixed, I considered creating a new user profile. Sometimes, user-specific settings or corrupt profiles can cause issues. I created a new user account by going to Settings, then Accounts, and selecting Family & other users. I added a new user and logged into that account to check if the problem persisted. This step helps determine if the issue is related to the specific user profile or if it’s a system-wide problem.
Another important step was to ensure that all drivers, especially display drivers, were up-to-date. Outdated or incompatible drivers can sometimes cause issues with high contrast mode. I went to Device Manager, expanded the Display adapters section, right-clicked on my display adapter, and selected Update driver. I chose the option to search automatically for updated driver software. After updating the drivers, I restarted my computer.
Lastly, I considered resetting Windows as a last resort. This is a more drastic measure, but it can resolve persistent issues. I backed up all my important data before proceeding. I went to Settings, then Update & Security, selected Recovery, and chose the option to Reset this PC. I followed the prompts to reset Windows while keeping my files. This process reinstalls Windows while preserving personal files, which can resolve deep-seated issues.
In summary, the “Some Settings Aren’t Available in High Contrast Mode” error in Windows 11 can be frustrating, but with a methodical approach, it’s possible to resolve it. From toggling high contrast settings and updating Windows to running system scans and checking for driver updates, each step plays a crucial role in addressing the issue. Creating a new user profile or even resetting Windows can be necessary if the problem persists. By following these steps, I was ultimately able to resolve the error and regain access to all the settings I needed.