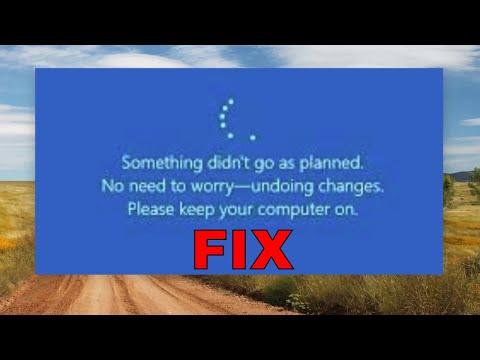I had always prided myself on being pretty tech-savvy, but this time, something went terribly wrong. It started on a seemingly ordinary afternoon. I had been working on an important project and decided it was time to update my Windows 11 system. I had heard about the new features and enhancements, and I was eager to see how they might benefit my work. After a quick backup, I proceeded with the update. Everything seemed to be going smoothly until, suddenly, my screen went black. I assumed it was part of the update process, so I waited patiently.
But when the screen finally came back on, things were not as they should have been. My settings had reverted to defaults, and crucial applications I depended on were missing. Panic set in as I realized I might have lost more than just my preferences. The thought of having to reinstall everything and reconfigure my settings from scratch was overwhelming. This was not just an inconvenience—it was a major disruption to my workflow.
I needed to find a solution fast. My first instinct was to check the Windows 11 support forums and help guides, but none of them seemed to address my specific issue. I felt like I was in a maze with no clear exit. After a bit of digging, I stumbled upon an option I hadn’t noticed before: the “Undo Changes” feature in Windows 11. This tool was designed to help users revert to their previous state in case something went wrong during updates or installations.
I decided to give it a try. First, I navigated to the Settings menu by clicking on the Start button and selecting the gear icon. In the Settings window, I went to the “System” section, and from there, I clicked on “Recovery.” Here, I found the “Go back” option, which promised to take my system back to the previous version before the update.
I hesitated for a moment, thinking about whether this would actually solve the problem or potentially make things worse. But I decided to proceed. I clicked on “Go back,” and Windows 11 prompted me to select a reason for wanting to revert. I chose the most appropriate option and then followed the on-screen instructions. The process began, and it seemed to take a while. During this time, I tried to remain calm and remind myself that this was just a temporary setback.
The system restarted several times during the process, and each time I held my breath, hoping that everything would turn out fine. Finally, after what felt like an eternity, my computer booted up with the previous settings and applications restored. I was relieved to see that my applications were back, and my settings were exactly as they were before the update. It was a huge weight off my shoulders.
The “Undo Changes” feature in Windows 11 had worked. This tool had indeed been my lifeline, allowing me to revert my system to its prior state without significant loss. I took a deep breath and decided to be more cautious in the future, perhaps waiting a bit longer before jumping on new updates. This experience taught me the importance of having a reliable backup and knowing how to use the recovery options available in my operating system.
In the end, what had seemed like a potential disaster turned out to be a manageable problem with the right approach. Windows 11’s “Undo Changes” feature had been my ultimate savior, and I was grateful for its existence. The next time I faced an unexpected issue, I knew exactly where to turn for a quick resolution.