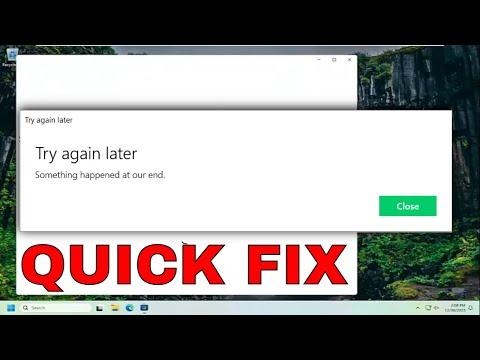I never thought a simple update could lead to such a mess, but that’s exactly what happened. It all started when I decided to check for updates on my Windows laptop. I was in the middle of a project and wanted to download a new app from the Windows Store to help with my work. Everything seemed normal at first. I opened the Store, searched for the app, and hit “Install.” To my surprise, I got hit with an error message: “Something Happened On Our End. Try Again Later.” Frustrated, I tried to reinitiate the download. But the same message popped up every single time.
At first, I thought it might be a temporary glitch. I waited for a few hours and tried again, but the error persisted. I decided to dive deeper into the issue. I searched online for any hints or solutions. The more I read, the more I realized that I wasn’t alone. Many people had faced the same issue with the Windows Store, and there seemed to be a variety of potential causes and fixes.
I began by checking my internet connection. I made sure it was stable and even restarted my router to rule out any network issues. Still, the problem was there. I then checked for system updates, hoping that maybe a pending update might be causing the problem. To my relief, there were no updates pending, so I moved on to other potential solutions.
One of the common suggestions was to clear the Windows Store cache. This was done by running a command in the Run dialog. I pressed Win + R, typed wsreset.exe, and hit Enter. A Command Prompt window popped up, and it cleared the cache. After it finished, the Store reopened, but the issue was still there. I realized that clearing the cache was only a temporary fix for some cases, but it didn’t work for me.
Next, I decided to reset the Windows Store app itself. I went to the Settings app, navigated to Apps & features, and found the Microsoft Store in the list. Clicking on it revealed an option for Advanced options, where I could find a “Reset” button. I clicked it, and the Store app was reset. This process removed any corrupted data and settings that might have been causing the error. Unfortunately, this didn’t solve the problem either.
I then turned my attention to the system files. It occurred to me that perhaps some system files were corrupted or missing. I decided to run the System File Checker tool. I opened the Command Prompt as an administrator and typed sfc /scannow. The tool began scanning and repairing system files. After it completed, I restarted my laptop and tried to access the Store again. The error message stubbornly remained.
I decided to take a more drastic measure and re-register the Windows Store. This involved running a PowerShell command. I opened PowerShell as an administrator and typed Get-AppxPackage *WindowsStore* | Reset-AppxPackage. This command reinstalled the Windows Store and resolved any issues with its registration. After executing the command, I restarted my laptop and tried accessing the Store again. Still, the issue persisted.
By this point, I was running out of options. I decided to check if there were any issues with my Microsoft account. I logged into my account on the Microsoft website and verified that everything was in order. I also signed out of the Store app and signed back in, hoping that this might resolve the issue. Despite my efforts, the error message didn’t go away.
Finally, I reached out to Microsoft Support for help. I detailed the steps I had already taken and provided them with all the relevant information. The support team was responsive and guided me through a series of additional troubleshooting steps. They recommended checking my system’s date and time settings, ensuring they were correct. Sometimes, incorrect date and time settings can cause issues with Windows services. I verified that my settings were accurate and synced them with the internet. I tried accessing the Store again, but the problem was still not resolved.
Microsoft Support then suggested creating a new user account on my laptop. This step was meant to determine if the issue was related to my user profile. I created a new local user account and signed in with it. When I opened the Windows Store, it worked perfectly. This indicated that the problem was indeed with my original user profile.
To fix this, I decided to transfer my files and settings from my old profile to the new one. This was a time-consuming process, but it was worth it. Once everything was transferred, I was able to use the Windows Store without encountering the error message. It was a relief to finally have the issue resolved.
In the end, it was a combination of troubleshooting steps and support from Microsoft that helped me fix the problem. The issue was ultimately tied to a corrupted user profile, which was something I hadn’t initially considered. The experience taught me a lot about Windows troubleshooting and made me appreciate the importance of keeping both system files and user profiles in check.