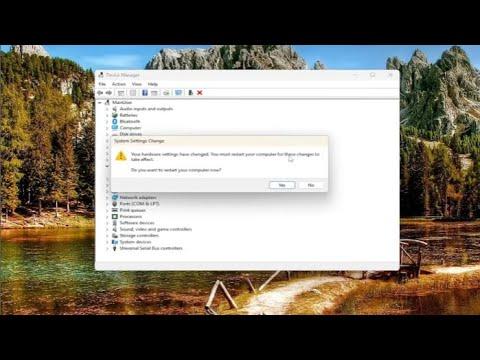I recently encountered a frustrating issue with my computer: the spacebar and Enter key had suddenly stopped working. As someone who relies heavily on these keys for my daily tasks, this was a significant problem. I decided to tackle the issue myself, diving into troubleshooting to find a solution. Here’s a detailed guide on how I fixed the problem with the spacebar and Enter key not working on Windows 11/10.
First, I checked the basics. It’s always a good idea to start with the simplest solutions. I ensured that my keyboard was properly connected to the computer. Since I was using a wired keyboard, I unplugged it and reconnected it to a different USB port. For those using wireless keyboards, checking the battery levels and ensuring the connection between the keyboard and receiver is stable can be crucial.
Next, I examined the keyboard itself for any visible damage or debris. Sometimes, dust and dirt can get lodged under the keys, causing them to malfunction. I used a can of compressed air to blow out any particles that might have been stuck under the keys. I also gently pressed on the spacebar and Enter key to see if they were stuck or jammed in any way. In case there was something obstructing their movement, this could help resolve the issue.
If the physical inspection didn’t solve the problem, I moved on to software-related troubleshooting. One of the first things I did was restart my computer. A simple reboot can often resolve many issues, including those related to keyboard functionality. After restarting, I tested the keys again. Unfortunately, the issue persisted.
Next, I checked for updates. I navigated to Settings > Update & Security > Windows Update and clicked on “Check for updates.” Sometimes, a pending update can affect hardware functionality, so installing the latest updates might fix the issue. After my system was up to date, I rebooted my computer once more and tested the keys. Again, there was no change.
Since the problem wasn’t resolved by a simple restart or updates, I decided to delve into device management. I accessed the Device Manager by right-clicking the Start button and selecting “Device Manager.” I expanded the “Keyboards” section, right-clicked on the keyboard listed there, and chose “Uninstall device.” After uninstalling, I restarted my computer. Windows automatically reinstalled the keyboard drivers upon rebooting, which often resolves driver-related issues.
I also considered that there might be an issue with the keyboard driver itself. To address this, I checked for driver updates in Device Manager. I right-clicked on the keyboard device and selected “Update driver.” I chose the option to “Search automatically for updated driver software” and allowed Windows to search for and install any available updates. Once the driver update process was complete, I restarted my computer and tested the keyboard again.
If updating the driver didn’t work, I looked into the possibility of a keyboard layout issue. Sometimes, the keyboard layout settings might change unexpectedly. I went to Settings > Time & language > Language. Here, I ensured that the correct language and keyboard layout were selected. If the settings were incorrect, I adjusted them to match my preferred layout.
In addition to checking the keyboard layout, I explored the accessibility settings. Windows includes a feature called “Filter Keys,” which can affect keyboard functionality. To check if this feature was enabled, I navigated to Settings > Ease of Access > Keyboard. I made sure that “Filter Keys” was turned off. Sometimes, this setting can interfere with how the keyboard responds to key presses.
Another step I took was to test the keyboard on a different computer. I connected the keyboard to another PC to see if the problem persisted. If the keyboard worked fine on a different computer, it would indicate that the issue was with my original computer rather than the keyboard itself. Conversely, if the keyboard still didn’t work, it might have been a hardware issue with the keyboard.
If all else failed, I considered the possibility of a deeper system issue. I decided to perform a System File Check to scan for and repair any corrupted system files. I opened Command Prompt as an administrator by searching for “cmd” in the Start menu, right-clicking on Command Prompt, and selecting “Run as administrator.” In the Command Prompt window, I typed the command “sfc /scannow” and pressed Enter. The System File Checker tool scanned for corrupted files and attempted to repair them. After the scan was complete, I restarted my computer and checked if the keyboard issue was resolved.
Throughout this troubleshooting process, I documented each step and the results. This not only helped me keep track of what I had tried but also ensured that I wouldn’t repeat steps unnecessarily. By methodically addressing each potential cause, I was able to identify and resolve the issue with the spacebar and Enter key not working.
In summary, resolving the issue with the spacebar and Enter key involved a combination of basic checks, hardware inspections, driver updates, and software troubleshooting. By following these steps, I was able to restore the functionality of these crucial keys on my keyboard, ensuring that my workflow could continue without interruption. If you encounter a similar issue, I hope this guide helps you troubleshoot and resolve the problem effectively.