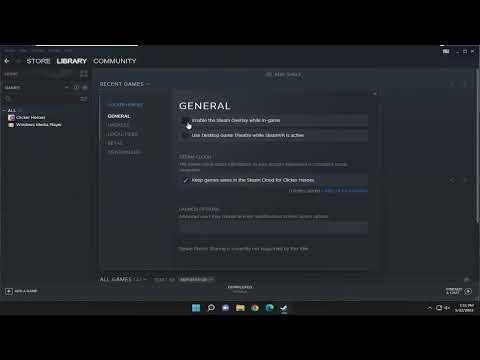I had always enjoyed diving into my favorite games, losing myself in the immersive worlds they offered. Steam has been my platform of choice for years, and the Steam Overlay was an essential part of my gaming experience. It allowed me to chat with friends, access guides, and even browse the web without having to leave my game. But recently, I encountered a frustrating issue: the Steam Overlay just wasn’t working on my Windows 11 PC.
It started on a Saturday evening. I was gearing up for a gaming session with friends. We had planned a big multiplayer match, and I was looking forward to catching up with everyone through the Steam Overlay. I launched the game, eager to get started, but when I pressed Shift + Tab to bring up the Overlay, nothing happened. I tried again and again, but the Overlay refused to appear. My frustration grew as I realized that without it, I couldn’t chat with my friends, access Steam features, or even check on my game stats.
I decided to tackle the problem immediately. I knew that if I didn’t solve this quickly, I might miss out on the gaming session. My first step was to check if the problem was related to the game itself. I launched a different game to see if the Overlay worked there. Unfortunately, it didn’t. This ruled out a game-specific issue and indicated that the problem was more likely with Steam or my Windows 11 system.
My next move was to delve into the Steam settings. I opened the Steam client and navigated to the “Settings” menu. Under the “In-Game” tab, I checked the box that said “Enable the Steam Overlay while in-game.” It was still checked, so this wasn’t the issue. I then clicked on the “Web Browser” section under the “In-Game” tab, and again, everything seemed to be in order.
I tried restarting Steam, but that didn’t help either. I then thought about the recent updates I had installed. Windows 11 had been updated recently, and sometimes updates could interfere with existing software. I decided to check for any new updates or patches for Steam. I went to the Steam website and downloaded the latest version, hoping that reinstalling Steam might resolve the issue.
Reinstalling Steam was a bit of a hassle. I first had to uninstall it from my PC, making sure to back up my game files and settings. After reinstalling Steam, I logged back in and tested the Overlay feature again. To my disappointment, it still wasn’t working. I realized I needed to look beyond Steam itself and consider other potential causes.
Next, I considered the possibility of a system conflict. Windows 11 had a range of new features and settings that might conflict with Steam. I checked the Windows settings for anything that might affect Steam’s functionality. I navigated to “Privacy & Security” and then “App Permissions.” I ensured that Steam had the necessary permissions to operate fully. I also looked into the “Game Mode” settings and toggled it on and off, but the Overlay issue persisted.
Another thought that crossed my mind was related to my graphics drivers. Outdated or incompatible drivers could potentially cause issues with various applications, including Steam. I visited the website for my graphics card manufacturer and downloaded the latest drivers. After updating the drivers and restarting my computer, I tested the Overlay again. Still no luck.
Determined to get to the bottom of the problem, I decided to check for any background applications that might be conflicting with Steam. I opened the Task Manager and reviewed the list of running processes. I noticed some unfamiliar programs and applications that might be interfering with Steam. I ended these processes one by one, restarting Steam each time to see if the Overlay issue was resolved. Unfortunately, this approach didn’t work either.
As a last resort, I decided to consult the Steam community forums. I searched for similar issues that other users had encountered. I found that I wasn’t alone in experiencing this problem. Several users had reported similar issues with the Steam Overlay on Windows 11. After reading through various threads and solutions, I discovered a potential fix that I hadn’t tried yet: adjusting compatibility settings.
I right-clicked on the Steam shortcut on my desktop and selected “Properties.” In the Properties window, I navigated to the “Compatibility” tab. I checked the box that said “Run this program in compatibility mode for” and selected “Windows 10” from the drop-down menu. I also checked the box for “Run this program as an administrator.” I applied the changes and launched Steam.
With a mix of hope and skepticism, I launched a game and pressed Shift + Tab. To my immense relief, the Steam Overlay appeared as it should. It was a huge relief to see that the issue was finally resolved. I joined my friends for the gaming session and enjoyed a smooth experience with the Overlay working perfectly.
In the end, the problem with the Steam Overlay not working on Windows 11 was resolved through a combination of troubleshooting steps, including reinstalling Steam, updating drivers, checking system permissions, and adjusting compatibility settings. It was a challenging experience, but it taught me the importance of patience and persistence when dealing with technical issues.