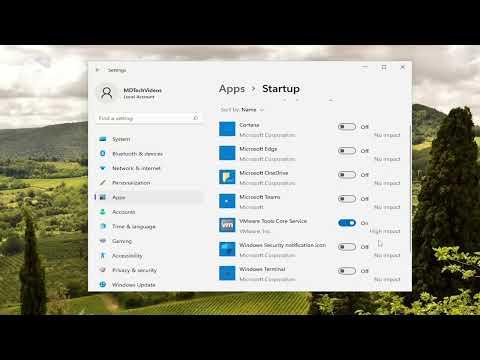I remember the day when I first noticed my computer struggling to keep up with my daily tasks. My usually snappy and efficient Windows 11 machine had become sluggish, taking longer than usual to boot up and often freezing as soon as I logged in. After some investigation, I realized that a multitude of apps were launching automatically as soon as Windows started. The situation had become increasingly frustrating, and it was clear that I needed to take action to regain control over my computer’s performance.
The issue started subtly. I had installed a few new programs and over time, I noticed my computer taking longer to start. I attributed it to the natural aging of my system and thought nothing more of it. However, as weeks went by, the problem worsened. Each time I booted up, I saw a barrage of applications springing to life. These were programs I didn’t use often, and yet, they were consuming precious system resources right from the start. It was clear that something needed to be done.
Determined to solve the problem, I began by delving into the startup settings of Windows 11. I knew that managing these settings effectively would be key to speeding up my computer’s startup process. My first step was to access the Task Manager, a tool that I had used occasionally but never really explored in depth. To do this, I pressed Ctrl + Shift + Esc, which brought up the Task Manager in no time.
Once the Task Manager was open, I navigated to the “Startup” tab. This section displayed a list of all the applications that were set to launch automatically when Windows started. Scanning through the list, I was overwhelmed by the sheer number of applications that I didn’t remember installing or needing. It was clear that many of these apps were contributing to the slow startup.
For each application listed, there was an option to view its impact on startup performance. I found that many of these programs had a high impact, meaning they were significantly delaying the boot process. I began by selecting the applications that I rarely used or didn’t recognize. With each selected application, I clicked on the “Disable” button. This action prevented the selected apps from launching automatically, which in turn would hopefully improve my system’s startup time.
After disabling a few of the most problematic apps, I noticed a marked improvement in my computer’s performance. It booted up faster, and the initial lag I had been experiencing was significantly reduced. However, I wanted to ensure that my efforts were comprehensive. I decided to dig deeper into additional settings that might be affecting startup.
One of the next steps was to check the settings within the applications themselves. Some programs had their own settings for startup behavior. I opened these applications one by one, looking for any options related to launching on startup. In many cases, there was a simple checkbox or setting that I could uncheck or adjust to prevent the application from starting automatically.
Another crucial step was managing the startup applications through the Windows Settings. I opened the Settings app by pressing Win + I, and then navigated to “Apps” and subsequently “Startup.” Here, I found another list of applications that could be toggled on or off for startup. This was similar to the Task Manager but provided a slightly different interface and additional information on each app’s impact on startup performance.
With a more refined list of startup programs, I went through the toggles, turning off anything that wasn’t necessary. This included applications like cloud storage clients and communication tools that were set to start automatically but weren’t essential to my immediate needs.
To further ensure that I wasn’t overlooking any potential issues, I also took the time to review any scheduled tasks that might be affecting startup performance. I accessed the Task Scheduler by typing “Task Scheduler” into the Windows search bar and opening the application. Within the Task Scheduler, I explored the tasks listed under “Task Scheduler Library” to see if there were any that were set to run at startup and might be contributing to the slow performance.
I found a few tasks that were scheduled to run at startup, and while most were legitimate and necessary, there were a couple that I decided to disable. Disabling these tasks wasn’t a drastic step but rather a precautionary measure to see if they were affecting startup time. It was a balancing act of ensuring that only necessary tasks were running while avoiding any unintended consequences.
Finally, I ran a system scan to check for any malware or system errors that might be affecting performance. Using Windows Defender, I performed a full system scan, which took some time but was crucial in ensuring that my computer was free from any malicious software that could be impacting startup and overall performance.
By the end of this process, my computer’s startup time had improved dramatically. The combination of disabling unnecessary startup programs, adjusting application settings, managing scheduled tasks, and performing a system scan made a noticeable difference. My system was running more smoothly, and I no longer had to deal with the frustration of a sluggish start every time I turned on my computer.
The experience taught me a lot about the intricacies of Windows 11’s startup process and how seemingly small changes could have a big impact on overall performance. It was a rewarding feeling to see my computer running efficiently once again, and I felt a renewed sense of control over my technology.