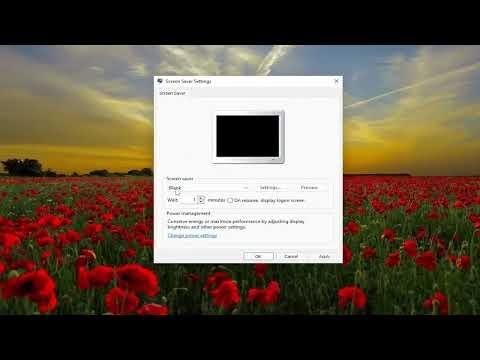I recently faced a frustrating issue with my Windows 11 computer automatically locking itself after a short period of inactivity. The problem began when I noticed my screen dimming and locking every 5 minutes, despite my best efforts to stay productive. I often found myself having to repeatedly enter my password to regain access, which quickly became an annoying distraction. I decided it was time to figure out how to stop Windows 11 from locking automatically.
I started by delving into the Windows settings to see if I could find a straightforward solution. My first step was to navigate to the “Settings” menu, which I accessed by clicking the Start button and selecting the gear icon. Once inside, I headed to the “System” section and then to “Power & battery.” Here, I hoped to adjust the screen timeout and sleep settings to prevent my computer from locking too frequently.
In the “Power & battery” section, I found a link to “Screen and sleep” settings. I clicked on it and noticed options for both “On battery power” and “When plugged in.” I changed the setting for “When plugged in” to “Never” for both “Turn off the screen after” and “Put the computer to sleep after.” However, these changes didn’t seem to fully address the issue since the computer continued to lock itself.
Realizing that the problem might be tied to more than just the screen and sleep settings, I decided to explore the “Sign-in options” under the “Accounts” section of the Settings menu. There, I found a setting titled “Require sign-in.” It was set to “When PC wakes up from sleep,” which meant that whenever my computer woke up from its sleep mode, it required me to sign in again. I changed this setting to “Never,” hoping this would stop the automatic locking.
To further investigate, I checked if there were any Group Policy settings that might be causing this issue. I opened the Group Policy Editor by typing gpedit.msc into the Start menu search bar and pressing Enter. I navigated to “Computer Configuration” > “Administrative Templates” > “Control Panel” > “Personalization.” Here, I looked for settings related to screen locking and found the “Screen saver timeout” policy. It was set to a default value, which might be triggering the lock screen. I adjusted this setting to a longer timeout period and disabled the “Password protect the screen saver” option.
Despite these adjustments, my computer continued to lock automatically. I realized that the issue might be related to a security policy enforced by my organization or a specific software configuration. I decided to check if there were any third-party applications or security software on my computer that could be enforcing these lock settings. After inspecting my installed programs and security settings, I found an application that managed system security and screen settings.
I accessed the security software’s settings and looked for any options related to automatic locking or screen timeouts. I discovered that this software had its own set of rules for screen locking that were overriding the Windows settings I had adjusted. I modified the software settings to align with my preferences, ensuring that the screen lock was either disabled or set to a much longer interval.
As a final step, I rebooted my computer to ensure all the changes were applied correctly. After rebooting, I observed my computer’s behavior to see if the automatic locking issue had been resolved. Fortunately, the adjustments I made were successful. My computer no longer locked itself automatically, and I was able to work without constant interruptions.
In summary, stopping Windows 11 from locking automatically involved a series of steps. I had to delve into both Windows settings and any third-party software configurations to find the ultimate solution. By adjusting settings in the Power & battery section, Sign-in options, Group Policy Editor, and any security software, I was able to prevent my computer from locking too frequently, thus improving my overall productivity and reducing frustration.