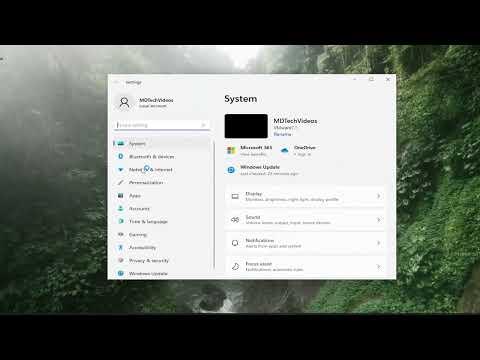I recently encountered a frustrating issue with my Windows computer. As a writer who deals with numerous files and folders, I need to be able to search for specific documents quickly. However, I started noticing that my search results were cluttered with hidden files—files that I had no intention of accessing. It was becoming increasingly difficult to find the documents I needed, and this issue was slowing down my productivity.
The problem began when I was working on a major project. I had several drafts, research documents, and notes scattered across different folders. One day, as I tried to locate a crucial draft file, I found that my search results were overwhelmed by hidden files. These files were not only irrelevant but also made it hard to focus on the files that mattered. This led me to the ultimate realization that I needed to address this issue promptly to regain control over my file searches.
After some investigation, I found that Windows had a setting that controlled the visibility of hidden files in search results. My initial response was a mix of relief and frustration. I had to delve into the settings and make some adjustments to ensure that only the files I wanted to see appeared in my search results. Here’s how I resolved the problem.
First, I accessed the Control Panel. I clicked on “File Explorer Options,” which is located under the “Appearance and Personalization” section. Once in the File Explorer Options window, I navigated to the “View” tab. This tab holds various settings that control how files and folders are displayed. I scrolled through the list of advanced settings until I found the option labeled “Hidden files and folders.”
In this section, there were two primary choices: “Don’t show hidden files, folders, or drives” and “Show hidden files, folders, and drives.” Since I was dealing with hidden files cluttering my search results, I selected the option that would hide these files from being displayed. This adjustment meant that hidden files would no longer appear in search results, allowing me to focus on the files I actually needed.
Next, I needed to ensure that these changes were applied to all relevant areas of my system. I clicked on “Apply” to save the changes and then on “OK” to exit the window. This step was crucial to make sure that the new setting was enforced throughout my file search processes.
To confirm that the changes were effective, I conducted a few searches to verify that hidden files no longer appeared in the search results. I was pleased to find that my search results were now much cleaner, displaying only the files and folders that were relevant to my queries. This adjustment made a significant difference in my workflow and restored the efficiency I needed to stay productive.
However, I also wanted to ensure that I could still access hidden files when necessary. To do this, I knew I could temporarily modify the settings if I needed to locate or manage hidden files. By revisiting the same File Explorer Options settings and switching back to the “Show hidden files, folders, and drives” option, I could make hidden files visible again whenever required. This flexibility was essential for maintaining control over my files while avoiding unnecessary clutter during regular searches.
The process of fixing this issue was straightforward but required a careful adjustment of settings to align with my needs. By hiding hidden files from my search results, I effectively streamlined my workflow and minimized distractions caused by irrelevant files. This solution not only improved my productivity but also gave me greater control over my file management system.
In conclusion, dealing with hidden files in search results can be a nuisance, but with the right adjustments in Windows settings, it’s a problem that can be resolved efficiently. By following these steps, I was able to restore order to my search results and enhance my overall efficiency. This experience reinforced the importance of understanding and utilizing the settings available in Windows to tailor the system to one’s specific needs.