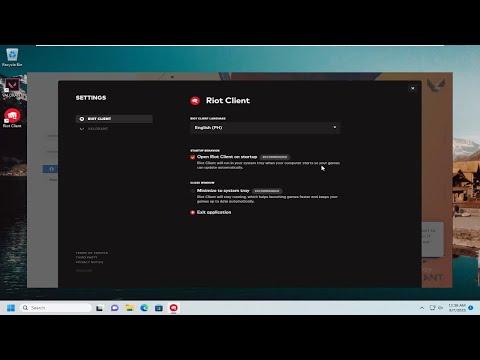I’ve always been a dedicated gamer, and Valorant quickly became one of my favorite games. Its tactical gameplay and strategic depth kept me hooked for hours on end. However, I recently ran into a frustrating problem: Valorant would start up automatically every time I booted up my computer. It wasn’t just an inconvenience; it became a serious annoyance, disrupting my workflow and making my computer feel sluggish at startup. I knew I had to find a solution to stop Valorant from starting up with my computer.
The issue first appeared a few weeks ago. I noticed that every time I powered on my PC, Valorant would launch without any input from me. It was strange because I didn’t recall setting it up to do so. At first, I thought it was just a minor glitch. I tried restarting my computer and checking for any updates, but the problem persisted. After a few more frustrating attempts to resolve it, I realized that this issue wasn’t going to solve itself.
I began my search for solutions online. Various forums and tech websites offered different suggestions, but I wanted to ensure I was following a reliable method. My first step was to check the settings within the Valorant launcher itself. I navigated to the settings menu, hoping to find an option related to startup behavior. To my surprise, there wasn’t any such option available there. I then moved on to explore other potential solutions.
I decided to investigate the startup programs on my computer. In Windows, you can manage these programs through the Task Manager. I opened Task Manager by pressing Ctrl + Shift + Esc, then clicked on the “Startup” tab. Here, I found a list of all programs set to launch when my computer starts. To my dismay, Valorant was listed among these programs. I knew that removing it from this list might solve the problem, but I wasn’t entirely sure how to do it safely.
I right-clicked on Valorant in the list and chose the option to disable it. This action would prevent Valorant from starting automatically with my computer. I then restarted my computer to see if the change had taken effect. After rebooting, I was relieved to find that Valorant no longer launched automatically. However, I also wanted to make sure that this wasn’t just a temporary fix and that the game wouldn’t start up on its own again in the future.
To further ensure that Valorant wasn’t set to start automatically from other sources, I decided to delve deeper. I checked the Windows Startup folder by navigating to the Start menu, typing “shell
” into the Run dialog, and pressing Enter. This opened the Startup folder where I could see shortcuts to programs that are set to run at startup. To my relief, there was no Valorant shortcut present in this folder.
Next, I turned my attention to the system registry. I knew that changes to the registry could have serious consequences if done incorrectly, so I approached this step with caution. I opened the Registry Editor by typing “regedit” into the Start menu search bar and pressing Enter. I then navigated to the following path: HKEY_CURRENT_USER\Software\Microsoft\Windows\CurrentVersion\Run. In this location, I looked for any entries related to Valorant. Fortunately, there were none. However, I made a mental note to be extremely careful when editing the registry, as even minor mistakes could cause issues with my system.
After completing these steps, I felt confident that I had resolved the issue. Valorant was no longer starting up with my computer, and my system’s performance seemed to improve. I also took this opportunity to check for any updates to the Valorant launcher or related software to ensure that there were no new settings or bugs that could cause similar problems in the future.
Despite the relief of fixing this problem, it served as a reminder of the importance of managing startup programs and understanding how different applications interact with my system. It also reinforced the need for careful troubleshooting and methodical problem-solving when dealing with technical issues.
In conclusion, dealing with Valorant starting up automatically with my computer was a challenging experience, but it taught me valuable lessons about managing startup programs and the intricacies of system settings. By following a systematic approach—checking startup settings, managing programs through Task Manager, exploring the Startup folder, and cautiously examining the system registry—I was able to resolve the issue effectively. This experience has made me more adept at handling similar problems in the future and has given me a greater appreciation for the importance of maintaining a well-organized and efficient computer setup.