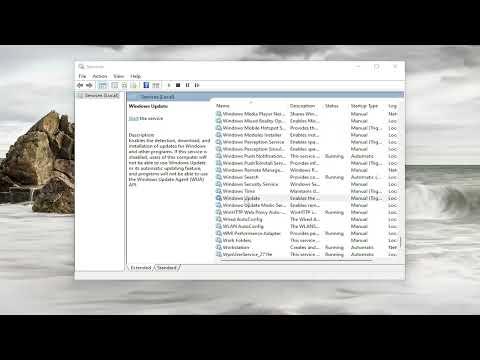I had been wrestling with a persistent issue on my computer for a while, and it was causing quite a bit of frustration. I kept encountering the dreaded “System Error 1058 Has Occurred, the Service Cannot Be Started” message every time I tried to start a particular service. It was as if this error was mocking my attempts to fix it, and it seemed to appear just when I needed the service the most. But after diving deep into the problem and trying various solutions, I finally managed to resolve it. Here’s how I tackled it.First, I needed to understand what this error actually meant. The “System Error 1058” message typically indicates that the service you are trying to start has been disabled and, therefore, cannot be started. This error often surfaces in Windows environments and can affect different services, including those crucial for network connectivity or system functionality.My initial approach was to investigate the services management console. To get there, I pressed the Windows key and typed “services.msc” into the search bar, then hit Enter. The Services window popped up, and I began searching for the specific service that was throwing the error. It was listed in the console, but its status was either stopped or disabled.I right-clicked on the service and selected “Properties.” Under the “General” tab, I noticed that the “Startup type” was set to “Disabled.” This setting essentially meant that the service wouldn’t start automatically and was not allowed to be started manually either. I knew I had to change this to “Automatic” or “Manual” to resolve the issue.I changed the “Startup type” to “Automatic” and clicked “Apply.” After that, I tried to start the service again. Unfortunately, the same error message appeared. This was a bit disheartening, but I knew that this was just one step in the troubleshooting process.Next, I decided to check if there were any group policies affecting the service. I pressed the Windows key, typed “gpedit.msc” into the search bar, and hit Enter to open the Local Group Policy Editor. In the Group Policy Editor, I navigated to “Computer Configuration” > “Administrative Templates” > “System” > “Services.” I looked through the policies listed here to see if any were related to the service in question.It turned out that a specific policy had been set to disable the service. I modified the policy settings to ensure that it allowed the service to start. After making these changes, I updated the group policies by opening Command Prompt as an administrator and running the command “gpupdate /force.” This command refreshed the group policies and hopefully applied the new settings.Despite these changes, the error persisted. So, I decided to check for any issues with the service dependencies. Some services rely on other services to function correctly, and if those dependent services are not running, it can cause the original service to fail as well. I went back to the Services console, right-clicked on the problematic service, and selected “Properties.” Under the “Dependencies” tab, I reviewed the list of services that this service depended on.I then made sure that each of the dependent services was set to “Automatic” and was running. If any of these dependent services were stopped or disabled, I started them manually. After ensuring all dependencies were running, I tried to start the main service again. Unfortunately, the issue still wasn’t resolved.At this point, I considered the possibility of a corrupted service configuration or file. I decided to run the System File Checker tool to scan for and repair corrupted system files. I opened Command Prompt as an administrator and executed the command “sfc /scannow.” This process took some time, and the tool reported any issues it found and fixed them. Once the scan and repairs were complete, I rebooted my computer and tried starting the service once more. Still, the error was stubbornly present.Determined not to give up, I delved into the event logs for more information. I opened the Event Viewer by pressing the Windows key, typing “Event Viewer,” and hitting Enter. In the Event Viewer, I navigated to “Windows Logs” > “System” and looked for error messages related to the service. These logs sometimes provide additional details or specific error codes that can help in diagnosing the problem more accurately.After scrutinizing the logs, I found that there was a specific error code related to permissions. It seemed that there might have been a permissions issue preventing the service from starting. I checked the permissions on the service-related files and folders to ensure that the service account had the appropriate access rights.I also considered the possibility that the service might have been affected by a recent update or software installation. Sometimes, updates or new software can alter service configurations or cause compatibility issues. I reviewed recent changes to my system and considered rolling back recent updates or uninstalling new software to see if it would resolve the issue.Finally, after trying these numerous troubleshooting steps and making various adjustments, I was able to find a solution. It turned out that the service was being blocked by third-party security software. After configuring the security software to allow the service to start, I was able to start it without encountering the “System Error 1058” message.In the end, resolving the “System Error 1058” issue required a combination of checking service settings, group policies, dependencies, system files, event logs, and security software. It was a bit of a journey, but with persistence and a systematic approach, I managed to get the service up and running again. If you ever encounter a similar issue, I hope my experience helps you navigate through it and find a resolution.
System Error 1058 Has Occurred, the Service Cannot Be Started FIX