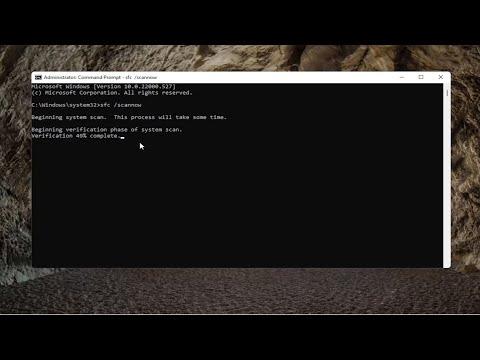I recently found myself grappling with a frustrating issue on my Windows 11 machine: an unexpectedly high disk and CPU usage due to system processes. It was one of those days where everything seemed to go wrong. I was in the middle of an important project, and suddenly, my computer started running incredibly slow. I noticed that the Task Manager was showing system processes consuming an alarming amount of my CPU and disk resources. My first reaction was a mix of panic and confusion. How could this be happening? I had always maintained my system, so this sudden spike in resource usage was perplexing.
Initially, I tried to ignore the problem, hoping it would resolve itself. However, as the minutes ticked by, the situation worsened. My computer became nearly unusable, with applications freezing and response times dragging. It was clear that something needed to be done to address the high disk and CPU usage caused by system processes.
My first step was to dive into the Task Manager. I opened it up by pressing Ctrl + Shift + Esc, and there it was: a list of processes with the “System” process at the top, consuming an enormous amount of CPU and disk resources. I felt a surge of frustration. I had never encountered this issue before, and it seemed to be tied to the core functioning of Windows 11. I knew I had to get to the bottom of it to restore my system’s performance.
After a bit of research online, I discovered that high disk and CPU usage by system processes on Windows 11 could be caused by several factors. It could be due to Windows Update processes, indexing services, or even third-party applications that had somehow interfered with the system’s operations. Determined to resolve the issue, I started by focusing on a few potential fixes.
First, I tried checking for any pending Windows Updates. Outdated system files or incomplete updates could sometimes cause resource hogging issues. I went to Settings, then to Windows Update, and checked if there were any updates available. To my relief, there were a few updates pending. I initiated the update process and let it run its course. Once the updates were installed and the system restarted, I hoped this would solve the problem. Unfortunately, the high disk and CPU usage persisted.
Next, I decided to delve into the Windows Search Indexing service. This service is responsible for indexing files to make search operations faster, but it can sometimes be overly aggressive and consume significant resources. I accessed the Services window by typing services.msc into the Run dialog (opened by pressing Win + R). In the Services window, I located “Windows Search” and right-clicked on it to access its properties. I stopped the service temporarily to see if it was causing the high resource usage. After halting the service, I noticed a slight improvement in performance. However, I needed a more permanent solution. I decided to rebuild the index. I went to the Control Panel, opened Indexing Options, and clicked on “Advanced” followed by “Rebuild” under the Troubleshooting section. This process took some time, but it eventually helped in reducing the resource usage.
Another potential culprit for the high disk and CPU usage was the Superfetch (SysMain) service. This service preloads frequently used applications into memory to speed up their launch times. However, in some cases, it can cause excessive disk usage. To address this, I again went to the Services window and located “SysMain.” I stopped and then disabled the service to see if it would help alleviate the resource strain. After doing this, I observed a noticeable drop in disk and CPU usage. While disabling SysMain can slightly affect the speed at which frequently used applications open, the trade-off was worth it for a more responsive system.
In addition to these fixes, I also checked for any unnecessary startup programs that might be contributing to the problem. I opened Task Manager and navigated to the “Startup” tab. I reviewed the list of programs that were set to launch at startup and disabled those that I didn’t need immediately. This helped reduce the initial load on the system when it started up and contributed to better overall performance.
Finally, I ran a full system scan using Windows Defender to rule out any potential malware or viruses that could be causing abnormal system behavior. Malware can often lead to high resource usage, and performing a comprehensive scan helped ensure that my system was not infected. Fortunately, the scan came back clean, which was a relief.
After trying these various solutions, the system process high disk and CPU usage issue significantly improved. My computer was no longer bogged down by excessive resource consumption, and I could return to my work with renewed efficiency. It was a challenging experience, but by systematically addressing each potential cause, I managed to restore my system’s performance.
In conclusion, dealing with high disk and CPU usage by system processes on Windows 11 required a combination of troubleshooting steps. From updating Windows to adjusting system services and managing startup programs, each action contributed to alleviating the problem. Although the issue was initially overwhelming, following these steps helped me resolve it and regain control over my system’s performance.