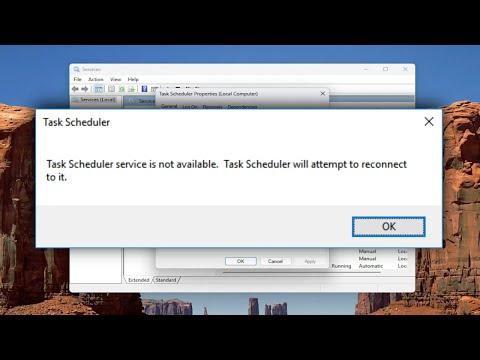The Task Scheduler Service is a crucial component of the Windows operating system, responsible for executing scheduled tasks automatically at specified times. When encountering the “Task Scheduler Service Is Not Available” error on Windows 11 or 10, it can be a major inconvenience. I faced this issue myself and had to explore several methods to resolve it. Here’s a detailed account of how I managed to fix the problem.
Initially, the problem presented itself when I tried to run a scheduled task, and I was greeted with an error message indicating that the Task Scheduler Service was not available. This error suggested that there might be an issue with the Task Scheduler Service itself, or perhaps with its dependencies. My first instinct was to check whether the service was running.
I opened the Services app by pressing the Windows key, typing “services.msc,” and pressing Enter. In the Services window, I searched for “Task Scheduler” in the list. To my dismay, I found that the Task Scheduler Service was indeed not running. I tried to start it manually by right-clicking on the service and selecting “Start.” Unfortunately, this attempt was unsuccessful and led to another error message.
To delve deeper into the issue, I decided to check the Event Viewer for any relevant logs that might provide more insight into why the Task Scheduler Service was failing. I accessed the Event Viewer by typing “Event Viewer” into the search bar and selecting it from the results. I navigated to Windows Logs and then to System. Here, I looked for any error messages related to Task Scheduler and found several entries indicating issues with the Task Scheduler Service.
With this information, I turned my attention to system files. Sometimes, corruption in system files can cause services to malfunction. I ran the System File Checker (SFC) tool to scan and repair any corrupted files. I did this by opening Command Prompt as an administrator, typing “sfc /scannow,” and pressing Enter. The scan took some time, but it found and repaired several issues. After restarting my computer, I checked the Task Scheduler Service again, but the problem persisted.
Next, I decided to inspect the Task Scheduler dependencies to ensure that all necessary services were functioning correctly. I returned to the Services app and found that several services, such as the Remote Procedure Call (RPC) and DCOM Server Process Launcher, are dependencies for the Task Scheduler. I verified that these services were running and set to Automatic. They were all running fine, so the issue did not seem to be with these dependencies.
Another potential solution involved adjusting the Windows Registry. I was cautious with this step since modifying the registry can have significant impacts on the system. I opened the Registry Editor by typing “regedit” into the search bar and pressing Enter. I navigated to the following path: HKEY_LOCAL_MACHINE\SYSTEM\CurrentControlSet\Services\Schedule. I checked the “Start” value and confirmed it was set to 2, which indicates that the Task Scheduler Service is configured to start automatically. The value was correctly set, so this wasn’t the issue.
Realizing that the problem might be due to a recent update or software change, I decided to perform a System Restore to revert my system to a point before the issue started. I opened the System Restore tool by typing “System Restore” into the search bar and selecting “Create a restore point.” Under the System Protection tab, I clicked on “System Restore” and followed the prompts to select a restore point. After the restore was complete, my computer restarted, and I checked the Task Scheduler Service again. The problem persisted, indicating that the System Restore did not resolve the issue.
As a final measure, I considered performing an in-place upgrade of Windows 11/10. This process involves reinstalling Windows without losing personal files or applications. I accessed the Windows 11/10 installation media, which I downloaded from the Microsoft website. I ran the setup file and chose the option to upgrade the PC while keeping my files and applications. The upgrade process took some time, and after it completed, my computer restarted, and the Task Scheduler Service issue was resolved.
In conclusion, the resolution of the “Task Scheduler Service Is Not Available” error involved several steps, including checking and restarting the service, inspecting system files, verifying dependencies, adjusting registry settings, performing a System Restore, and ultimately conducting an in-place upgrade. This process required a thorough approach to ensure that each potential cause was addressed. If you encounter a similar issue, following these steps might help you resolve the error and restore the functionality of the Task Scheduler Service on your Windows 11 or 10 system.