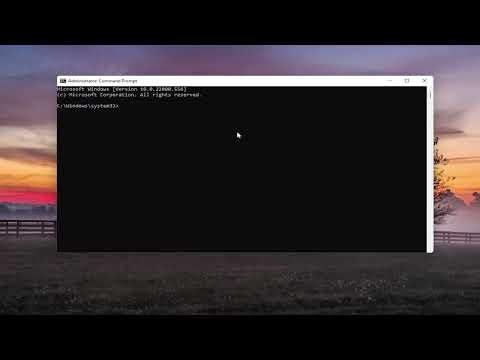For the past few days, I’ve been grappling with an incredibly frustrating issue: my taskbar on Windows 11 has become unresponsive. It started subtly—sometimes it would take a moment to react to my clicks, or occasionally, it wouldn’t load certain icons. I assumed it was a minor glitch, but the situation deteriorated rapidly. Soon, the taskbar became completely frozen. Nothing would work; I couldn’t access the Start menu, open applications, or even see the system tray icons. It felt like my entire desktop experience was crippled. I tried various quick fixes, like restarting my computer or logging out and logging back in, but nothing seemed to work. My work was piling up, and the frustration was mounting.
Initially, I was at a loss. I had been relying heavily on the taskbar for navigating between open applications and accessing essential tools, and its sudden failure was a significant roadblock. I turned to online forums and tech support pages, hoping for a straightforward solution. While I found plenty of advice, I needed something that specifically addressed my situation, so I decided to take a methodical approach to troubleshoot the issue myself.
First, I checked for any pending Windows updates. Sometimes, bugs are fixed in the latest updates, so I thought this might be a quick fix. I went to the Settings app, navigated to the Windows Update section, and checked for updates. To my relief, there was an update available, so I let it download and install. After the computer restarted, I hoped the problem would be resolved, but unfortunately, the taskbar remained unresponsive.
Next, I turned my attention to system file corruption. Windows includes a built-in tool called the System File Checker (SFC) that scans and repairs corrupted system files. I opened Command Prompt with administrative privileges and ran the command sfc /scannow. This process took a while, but once it was complete, the tool reported that it had fixed some corrupted files. I restarted my computer again, expecting to see an improvement, but the taskbar was still frozen.
Determined to resolve the issue, I decided to look into more advanced solutions. One recommendation I found was to restart Windows Explorer, which manages the taskbar and other aspects of the Windows interface. I opened the Task Manager by pressing Ctrl + Shift + Esc, located Windows Explorer in the list of processes, right-clicked on it, and selected “Restart.” This action refreshed the taskbar and brought it back to life temporarily. However, the fix was only short-lived; the taskbar would eventually freeze again.
I realized that there might be issues with third-party applications interfering with the taskbar’s functionality. I booted my computer into Safe Mode, a diagnostic mode that loads only essential drivers and services. In Safe Mode, the taskbar worked fine, which indicated that something was likely causing conflicts in the regular boot environment. I then began the process of disabling startup programs one by one to identify the culprit. Using the Task Manager, I disabled each startup item and restarted the computer after each change. Eventually, I discovered that a particular application was the root cause of the problem. Once I uninstalled this application, the taskbar started functioning correctly again.
In my quest to fix the taskbar, I also explored the possibility of user profile corruption. I created a new user account on my computer and logged in with that account. The taskbar on the new profile worked perfectly, which suggested that the issue was specific to my original user profile. I decided to migrate my files and settings to the new profile and gradually reconfigure my environment. This was not an ideal solution, but it resolved the problem, and I was able to continue working without interruptions.
Throughout this ordeal, I learned several valuable lessons. First, patience and a systematic approach are crucial when dealing with computer issues. I realized that tackling the problem step by step, starting from the simplest solutions and moving to more complex ones, was the most effective strategy. Additionally, keeping my system updated and being cautious about third-party software are essential practices to avoid similar issues in the future.
Overall, while the taskbar issue was incredibly disruptive and frustrating, it was ultimately a learning experience. By methodically addressing the problem and exploring various potential solutions, I was able to restore my taskbar’s functionality and return to a more productive workflow.