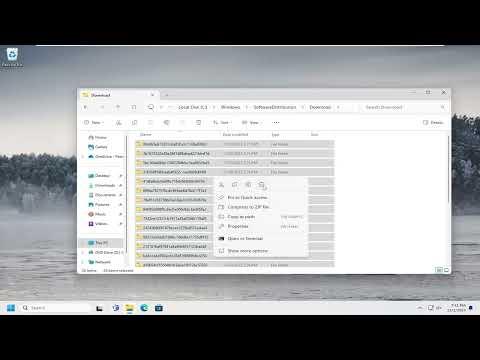A few weeks ago, I was working on my Windows 11 laptop, crunching through a hefty workload of tasks and files. As always, I was meticulous about keeping my system in check, regularly clearing out temporary files to ensure optimal performance. However, this time around, something unusual happened. Despite my efforts to clean up temporary files, my storage space seemed to be shrinking, and I noticed that the temporary files weren’t being deleted as they should. It was perplexing and frustrating, especially since my usual methods of cleaning up weren’t working.
I had always been proactive in managing my system’s performance, frequently using the built-in Disk Cleanup tool and manually navigating to various folders to delete unnecessary files. But on this occasion, the tool showed a seemingly endless list of temporary files that simply wouldn’t disappear. My first instinct was to run the Disk Cleanup utility again, but after several attempts, I realized that something was amiss.
I decided to delve deeper into the problem. The issue wasn’t just with the temporary files in the traditional sense; it seemed that some files were being stubbornly retained by the system. I began by checking the Windows Temp folder, which is a common location for temporary files. To access it, I pressed Win + R, typed %temp%, and hit Enter. The folder opened, and I could see numerous files that I knew should have been cleared out. I tried to manually delete these files, but many of them refused to go away, showing an error message about the files being in use or requiring administrative permissions.
Realizing that this was more than just a minor glitch, I decided to take a systematic approach to address the issue. First, I rebooted my computer in Safe Mode, which is a diagnostic mode that loads only the essential system services and drivers. In Safe Mode, I attempted to delete the temporary files again. This time, I had more success. Many of the files were deleted, but there were still some that resisted removal. This was a clear indication that the problem was more deeply rooted in the system.
Next, I turned to the Storage Sense feature in Windows 11. This built-in tool is designed to automate the process of freeing up space by removing temporary files and other unwanted content. I navigated to Settings, then System, and selected Storage. Under the Storage management section, I found Storage Sense and clicked on it. I ensured that the option to run Storage Sense automatically was enabled and configured it to clean up temporary files regularly. I also manually triggered a clean-up process. Although this helped reduce some of the clutter, there were still remnants of temporary files that persisted.
Determined to get to the bottom of the issue, I sought out additional solutions. I discovered that there are some temporary files and system caches that aren’t easily accessible through standard cleanup methods. One such method is to use the Command Prompt for more advanced file deletion tasks. I ran the Command Prompt as an administrator and used the del command to target specific directories where temporary files are commonly stored. For instance, I used the command del /q/f/s %TEMP%\* to forcefully delete files in the Temp directory. This approach proved to be effective in removing many of the stubborn files.
Additionally, I explored third-party cleaning tools. Programs like CCleaner have a reputation for being thorough in cleaning up temporary files and system junk. I downloaded and installed CCleaner, and after running a comprehensive scan, the tool was able to identify and delete files that had been missed by the built-in utilities. It also offered features to clean up browser caches, system logs, and other less obvious sources of temporary files.
Despite these efforts, there were still occasional issues with files not being deleted. I found that some files could be locked by running processes or system services, which could be resolved by ending the corresponding processes through Task Manager. I accessed Task Manager by pressing Ctrl + Shift + Esc, reviewed the list of running applications and processes, and ended those that were associated with the temporary files I was trying to delete. This approach provided a temporary fix but wasn’t ideal for long-term management.
In summary, dealing with temporary files that refuse to delete can be quite a challenge. My experience taught me the importance of a multifaceted approach. While Windows’ built-in tools like Disk Cleanup and Storage Sense are useful, they might not always be sufficient. Employing advanced methods such as Safe Mode, Command Prompt commands, and third-party cleaning tools provided a more comprehensive solution. Regular maintenance, including checking and updating these tools, proved essential in keeping my system free from clutter and ensuring smooth performance.
Ultimately, while the process required a combination of troubleshooting steps and persistent efforts, it was gratifying to restore my system to its optimal state. I learned that while technology can sometimes present frustrating problems, with a systematic approach and the right tools, solutions are often within reach.