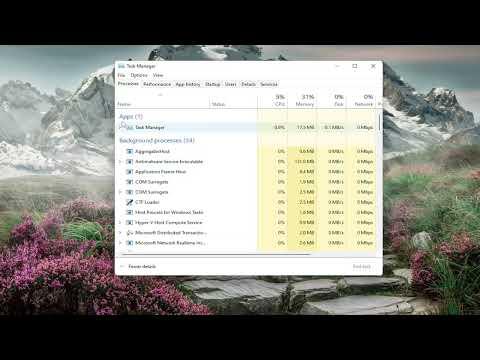Dealing with the “Action Cannot Be Completed Because the File Is Open in COM Surrogate” error can be quite frustrating, especially when you’re trying to manage files and the system throws this error at you. This problem often occurs on Windows operating systems and is associated with the COM Surrogate process, which is a system process used to handle certain types of files and applications. Here’s how I tackled this issue and resolved it effectively.I first encountered this problem when I was trying to delete or move a file, and the error message kept popping up. The “COM Surrogate” process, also known as dllhost.exe, is a critical Windows process that hosts various applications and services. It’s usually responsible for running certain COM objects and handling the execution of system-level tasks that need to be isolated from the main operating system. When the file you’re trying to access is in use by this process, Windows prevents you from making changes to it, which is what triggered the error I faced.To start resolving this issue, I first attempted to identify which application or service might be using the file in question. One effective way to pinpoint the exact application was to use the built-in Resource Monitor tool. I opened Task Manager by pressing Ctrl + Shift + Esc, then navigated to the “Performance” tab and clicked on “Open Resource Monitor” at the bottom. In Resource Monitor, I switched to the “CPU” tab and used the “Associated Handles” search box. I typed the name of the file that I was trying to delete. This search helped me find which process had a handle on the file.When I identified the COM Surrogate process or any other process that was using the file, my next step was to safely terminate that process or release the file lock. However, directly terminating the COM Surrogate process can be risky as it might affect other running applications. Instead, I focused on closing any applications or windows that might have been interacting with the file. If a specific program was identified as using the file, I closed that application completely. Sometimes, merely closing the related application wasn’t enough; I had to restart Windows Explorer or the entire system to fully release the file lock.In some cases, if closing the applications didn’t resolve the issue, I considered restarting my computer. A fresh restart often releases file handles and processes that might be stuck. After restarting, I checked if the file was still locked. If the file was no longer in use, I was able to move, rename, or delete it as needed.Another approach I took involved using third-party tools designed to manage file locks. Tools like LockHunter and Unlocker are specifically designed to handle situations where files are locked by processes. I installed one of these tools and used it to forcefully unlock the file. These tools provided a straightforward interface where I could select the locked file and release the handle. Once the handle was released, I could perform the necessary file operations without encountering the error.Sometimes, the issue wasn’t just about file locks but also about file system errors. To address this, I ran a system check. I opened Command Prompt with administrative privileges and executed the chkdsk command to check for and repair any file system errors. Running chkdsk /f and following the prompts helped resolve any underlying issues with the file system that might have contributed to the problem.If none of these solutions worked, I looked into permissions and ownership settings of the file. It’s possible that file permission issues can also cause this error. I right-clicked on the file, selected “Properties,” and navigated to the “Security” tab. Here, I ensured that my user account had full control over the file. I also checked the “Owner” tab to make sure the ownership of the file was assigned to my user account. Sometimes adjusting these settings resolved the issue.As a final step, if the problem persisted, I considered checking for malware or system corruption. Malware infections can sometimes cause files to be locked by rogue processes. Running a full system scan with my antivirus software helped ensure that the issue wasn’t related to malware. Additionally, I used the System File Checker tool (sfc /scannow) to scan for and repair corrupted system files that might have been causing the error.Through these methods—identifying the process using the file, closing applications, restarting the system, using third-party tools, checking file system integrity, and verifying permissions—I successfully resolved the “Action Cannot Be Completed Because the File Is Open in COM Surrogate” error. It took a bit of troubleshooting, but following these steps systematically helped me regain control over my files and ensured that my system was functioning smoothly.
The Action Cannot Be Completed Because the File Is Open in COM Surrogate FIX