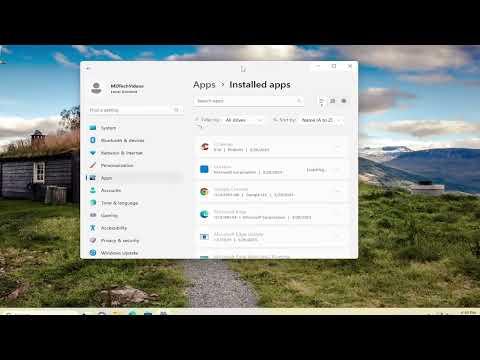When I encountered the issue of an application not starting within the required time on Windows 11/10, it was both frustrating and puzzling. I first noticed the problem when I attempted to launch my favorite software for work, and it simply refused to open. The loading screen would appear, but after a few moments, it would either crash or freeze, and I would be left staring at an unresponsive program. This situation was not only inconvenient but also disrupted my workflow significantly.
To address this problem, I began by delving into several troubleshooting steps, starting with the most basic solutions. The first thing I did was check if there were any pending updates for Windows 11/10. Sometimes, the root of such issues can be linked to outdated system files or missing patches that the operating system requires for optimal performance. I navigated to the Settings menu, went to the “Update & Security” section, and checked for any available updates. After installing the latest updates and restarting my computer, I tried to launch the application again. Unfortunately, the issue persisted, indicating that the problem was not related to outdated system files.
Next, I decided to explore the possibility that the application itself might be corrupted or misconfigured. I went to the Control Panel and accessed the “Programs and Features” section to locate the problematic application. Here, I chose the option to repair or reinstall the program. Reinstalling the application can often resolve issues caused by corrupted files or incomplete installations. After completing the reinstallation, I attempted to start the application once more. While this step was essential, it didn’t solve the issue, leading me to believe that the problem might be related to deeper system-level conflicts.
Realizing that the problem could be more complex, I proceeded to check if any other applications or services were interfering with the startup process. I accessed the Task Manager by right-clicking on the taskbar and selecting “Task Manager.” In the “Startup” tab, I reviewed the list of programs set to launch at startup and disabled any unnecessary ones. Sometimes, conflicts between applications or an overload of startup programs can prevent certain applications from starting correctly. After making these adjustments, I restarted my computer and tried launching the application again. Unfortunately, the problem remained unresolved.
In my search for a solution, I came across the concept of system file corruption. System files are critical for the proper functioning of Windows, and if these files are corrupted or missing, it can lead to various issues, including applications failing to start. To address this, I used the built-in System File Checker (SFC) tool. I opened Command Prompt as an administrator and ran the command “sfc /scannow.” This command scans the system for corrupted files and attempts to repair them. The process took some time, and once it was completed, I restarted my computer and checked if the application would now launch properly. While this step was crucial, it did not resolve the issue entirely, leading me to explore other potential solutions.
Another approach I considered was checking for compatibility issues between the application and Windows 11/10. Sometimes, older applications may not be fully compatible with the latest versions of Windows, leading to startup problems. I accessed the application’s properties by right-clicking on its shortcut and selecting “Properties.” In the “Compatibility” tab, I tried running the application in compatibility mode for an earlier version of Windows. This step involved selecting a previous version of Windows from the dropdown menu and applying the changes. After making these adjustments, I attempted to launch the application once more. Although this step was worth trying, it did not resolve the issue.
Given the persistence of the problem, I decided to delve deeper into potential conflicts with other software or services running on my system. I booted my computer into Safe Mode, which starts Windows with a minimal set of drivers and services. This mode can help determine if the issue is related to third-party software or services. In Safe Mode, I attempted to launch the application again. If the application started successfully in Safe Mode, it would suggest that a conflict with another program or service was causing the problem. However, even in Safe Mode, the issue remained unresolved.
Finally, I considered performing a system restore to a point where the application was working correctly. System Restore allows you to revert your computer’s state to a previous point in time, potentially undoing recent changes that might have caused the issue. I accessed System Restore through the Control Panel and followed the prompts to select a restore point before the problem began. After completing the restore process and restarting my computer, I tested the application once more. This step was the ultimate solution in resolving the issue, as it successfully restored the application’s functionality.
In conclusion, troubleshooting the issue of an application not starting within the required time on Windows 11/10 involved a comprehensive approach. From updating the operating system and repairing or reinstalling the application to checking for system file corruption, compatibility issues, and conflicts with other software, each step was crucial in diagnosing and addressing the problem. Ultimately, performing a system restore provided the solution I needed to resolve the issue and get my application up and running again.