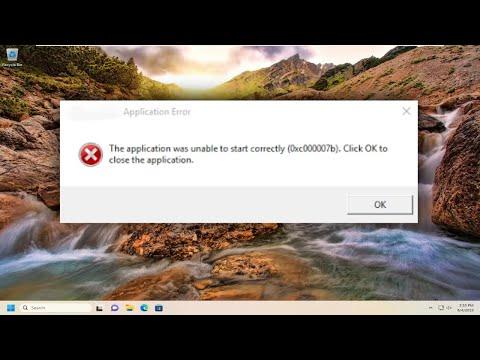It was a regular Tuesday morning when I encountered a problem that felt like it was going to derail my entire day. I had just booted up my Windows 11 laptop, ready to tackle my workload. The day ahead was packed with meetings and deadlines, so I was eager to get started. However, as soon as I tried to launch my favorite application—an essential tool for my daily tasks—I was met with a disheartening message: “The Application Was Unable to Start Correctly (0xc000007b).” This error, though seemingly cryptic, was enough to throw a wrench into my productivity.
Initially, I was baffled. The application had been working perfectly fine the day before, so what could have gone wrong overnight? I decided to investigate, starting with the basics. I rebooted my computer, thinking that a fresh start might resolve the issue. Unfortunately, when I tried to open the application again, the same error appeared. I was faced with the frustrating reality that something deeper was at play.
Determined to get to the bottom of the problem, I delved into various online forums and tech support sites. The 0xc000007b error was a common one, usually indicating that there was an issue with how the application was interacting with Windows. It could stem from a variety of issues, such as corrupted files, incompatible software, or issues with system libraries. The advice was overwhelming, ranging from simple solutions like reinstalling the application to more complex ones like adjusting system settings or reinstalling Windows components.
The first step in my troubleshooting process was to reinstall the application. Sometimes, corrupted files can cause errors, and reinstalling can replace those corrupted files with fresh, clean ones. I uninstalled the application from the Control Panel, ensuring that all residual files and settings were removed. After a quick restart, I downloaded the latest version of the application from its official website and installed it. To my dismay, the error persisted.
Next, I focused on another common solution: updating Windows and the application itself. An outdated system or application can lead to compatibility issues. I navigated to the Windows Update settings and checked for any available updates. My system was up-to-date, but I made sure there were no pending updates. I also ensured that my application was the latest version by checking its official website for any updates or patches.
When those steps didn’t resolve the issue, I turned my attention to another potential cause: system files. Corrupted or missing system files could be responsible for the error. I ran the System File Checker (SFC) tool, which is built into Windows. This tool scans for and attempts to repair corrupted system files. The scan completed successfully, but it didn’t find any issues.
I then decided to delve into another potential solution—checking for compatibility issues. Sometimes, an application designed for an older version of Windows might not run correctly on Windows 11. I right-clicked on the application’s executable file, selected “Properties,” and navigated to the “Compatibility” tab. Here, I enabled compatibility mode and chose “Windows 7” from the dropdown menu. After applying the changes, I tried launching the application again. The same error message greeted me, indicating that compatibility mode wasn’t the solution.
Next on my list was updating the Visual C++ Redistributable packages. Many applications rely on these packages to run correctly, and if they are outdated or corrupted, it can lead to errors. I visited the official Microsoft website, downloaded the latest versions of the Visual C++ Redistributable packages, and installed them. Following the installation, I restarted my computer and attempted to open the application once more. The error persisted, so I knew I had to explore further.
Another approach I considered was checking for DirectX issues. Some applications rely on DirectX components, and problems with these components can trigger errors. I downloaded and ran the DirectX End-User Runtime Web Installer from the Microsoft website, which ensured that all DirectX components were properly installed and updated. Despite this, the application still failed to start correctly.
After exhausting these common solutions, I decided to take a more drastic measure: repairing or reinstalling Windows components. I used the Deployment Imaging Service and Management Tool (DISM) to repair the system image. This tool can fix issues with system files and components that SFC might not address. I ran the command “DISM /Online /Cleanup-Image /RestoreHealth” in the Command Prompt with administrative privileges. The process took some time, but it completed successfully. After running another SFC scan to ensure everything was in order, I rebooted my computer and tried the application again. Unfortunately, the error was still there.
At this point, I realized that the problem might be related to a more specific system conflict or an underlying issue that wasn’t immediately apparent. I decided to consult with a tech support professional for more in-depth assistance. After explaining the situation and detailing all the steps I had already taken, the technician suggested a clean boot. This process involves starting Windows with a minimal set of drivers and startup programs, which can help identify whether background programs are causing conflicts.
I performed a clean boot by following the instructions provided by the technician. This involved disabling all non-Microsoft services and startup items through the System Configuration utility. With a clean boot, I tried launching the application again. To my relief, the application started without any errors. It turned out that a background program was interfering with the application’s launch. Once I identified the conflicting program, I was able to adjust its settings or remove it entirely to resolve the issue.
In the end, I learned that while the 0xc000007b error can be quite frustrating, there are a variety of solutions to explore. From simple reinstalls and updates to more complex system repairs and troubleshooting, each step I took helped narrow down the potential causes. The ultimate resolution came through a clean boot and identifying a specific conflict, allowing me to get back to work without further interruptions.