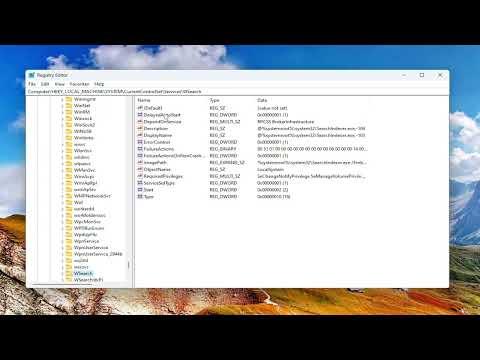It all started on a particularly hectic Monday morning. As I scrambled to get my workday underway, I encountered an issue that felt like a cruel joke from my computer. My system was lagging, and when I tried to start an important application, I was greeted by an error message that seemed almost cryptic: “The Delayed Auto Start Flag Could Not Be Set, Error 5, Access Is Denied.” It was one of those moments where you’re both frustrated and puzzled, trying to figure out how something so mundane could turn into such a headache.
At first, I thought it was a simple glitch or a momentary hiccup. I restarted my computer, hoping that a fresh boot would solve the problem. But as I booted up, the error message reappeared, stubbornly blocking my progress. I realized I had to tackle this head-on rather than hoping for a temporary fix.
I began my troubleshooting journey by diving into the error message itself. “Error 5” usually indicates an issue related to permissions or access rights in Windows. My initial suspicion was that some system settings or permissions were preventing the operation I was attempting. The term “Delayed Auto Start Flag” referred to a configuration in the Windows operating system that controls whether services are started automatically or manually. Essentially, if the system couldn’t set this flag, there was a deeper issue at play.
The first step I took was to check the permissions associated with the services I was trying to configure. I navigated to the “Services” management console, which you can access by typing services.msc into the Run dialog box (Win + R). There, I found the service that was supposed to be starting automatically but wasn’t able to.
Right-clicking on the service, I selected “Properties” and then the “Log On” tab. I verified that the service was set to log on as the Local System account, which generally has the highest level of permissions on the local machine. Even with this configuration, the error persisted, which led me to believe there might be another layer of permissions or a system configuration issue at play.
I then turned my attention to the Group Policy settings. In the Run dialog box, I typed gpedit.msc to open the Group Policy Editor. Navigating to “Computer Configuration” > “Administrative Templates” > “System” > “Services,” I examined any settings related to the service that was causing the problem. It turned out that some policies might have been altered, perhaps due to a recent update or system change, affecting how services are managed.
After reviewing the Group Policy settings and finding nothing amiss, I decided to delve into the Windows Registry. Editing the Registry can be risky, but it’s sometimes necessary to fix deeper issues. I opened the Registry Editor by typing regedit into the Run dialog box. I navigated to HKEY_LOCAL_MACHINE\SYSTEM\CurrentControlSet\Services\[ServiceName], where [ServiceName] was the name of the problematic service. Here, I checked the settings related to “DelayedAutoStart” and other relevant values.
To my relief, the Registry entries looked correct. However, it was clear that the problem was not just about specific settings but rather about how the system was handling those settings. I needed a more fundamental approach to address the root of the permissions issue.
I decided to run a System File Checker scan. This tool scans and repairs corrupted system files, which can sometimes be the cause of permission errors. I opened Command Prompt as an administrator by right-clicking on it and selecting “Run as administrator.” In the Command Prompt window, I typed sfc /scannow and pressed Enter. The scan took some time, but it reported that there were no issues found, which was both reassuring and frustrating as it didn’t resolve my immediate problem.
With the System File Checker scan complete, I realized that I needed to take a broader approach. I checked for any pending Windows updates that might address bugs or system issues. I went to “Settings” > “Update & Security” and found that there were indeed updates pending. After allowing the system to install these updates and rebooting, I hoped that the updates might resolve the issue.
Unfortunately, after the updates were installed and the computer rebooted, the error message persisted. It was clear I needed to consider alternative methods. I turned to the Windows support forums and technical communities, where I found similar issues reported by others. Many users had encountered the same error and shared their solutions, which provided valuable insights.
One solution that stood out involved performing a clean boot. This process starts Windows with a minimal set of drivers and startup programs, which can help isolate and identify conflicts. I followed the steps to perform a clean boot by typing msconfig into the Run dialog box, navigating to the “Services” tab, and checking “Hide all Microsoft services” before disabling the remaining services. After rebooting the system, I tested whether the error persisted.
To my relief, the error message did not appear in the clean boot environment. This confirmed that some third-party software or service was likely interfering with the system’s ability to set the Delayed Auto Start Flag. I proceeded to re-enable services and startup programs in batches to identify the specific culprit.
Eventually, I pinpointed the problematic software and disabled it permanently, which resolved the issue with the delayed auto start flag. My computer was back to normal, and I could resume my tasks without further interruptions.
In conclusion, resolving the “The Delayed Auto Start Flag Could Not Be Set, Error 5, Access Is Denied” issue required a multifaceted approach. By checking permissions, reviewing system settings, running system scans, and identifying conflicting software, I was able to address the underlying problem and restore my system’s functionality. It was a challenging process, but ultimately, perseverance and a methodical approach led to a successful resolution.