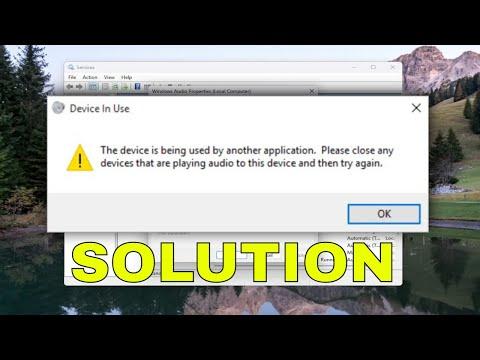I remember the day vividly when I encountered the perplexing “The Device Is Being Used by Another Application” error on my Windows 11 computer. It was an ordinary workday, and I was in the midst of a crucial project. I had been working on editing a video using a sophisticated editing software, and everything was going smoothly until suddenly, the application froze. An ominous message popped up on my screen: “The Device Is Being Used by Another Application.” At first, I brushed it off as a minor glitch, but as the error persisted and the situation worsened, it became clear that I had to find a solution to this frustrating problem.
The issue seemed to revolve around a conflict where the editing software could not access the files or resources it needed, because another process was currently using them. My immediate reaction was a mix of confusion and frustration. I started by closing all other applications, hoping that one of them was the culprit causing the conflict. I also tried rebooting my computer, but the error reappeared as soon as I reopened the video editing software.
Realizing that the problem might be more complex than a simple application clash, I decided to dig deeper. The first step I took was to open the Task Manager to check which processes were running in the background. I noticed that there were several processes related to file handling and media management that I did not immediately recognize. I figured one of these might be responsible for locking the device or files needed by my video editor.
Next, I attempted to free up any resources that could potentially be in use. I closed all non-essential applications and disabled unnecessary startup programs to see if this would release any lock on the device. Despite my efforts, the error persisted, which led me to explore other potential solutions.
I then turned to the internet for more specific guidance. I found that this error could also be linked to file access permissions. To address this, I checked the permissions of the files and folders that my video editing software was trying to access. I made sure that the software had the required permissions to read and write to those files. I right-clicked on the folder where my project files were stored, selected “Properties,” and then went to the “Security” tab to review and adjust the permissions if needed.
Another suggestion I came across was related to Windows’ built-in security software. Sometimes, antivirus or other security programs can lock files while scanning them, which might cause conflicts with applications trying to access those same files. To rule out this possibility, I temporarily disabled my antivirus program and then attempted to use the video editing software again. This did not resolve the issue, but it was a step worth trying to ensure that security software wasn’t interfering with my workflow.
Further research revealed that the error could also be caused by a corrupted system file or a glitch within Windows itself. To address this, I ran the System File Checker tool. I opened Command Prompt as an administrator and executed the sfc /scannow command. This tool scans for and attempts to repair corrupted system files. The scan completed without finding any major issues, but it was an essential step in ruling out system file corruption as the cause of the problem.
I also decided to check for any pending Windows updates. Sometimes, updating the operating system can resolve conflicts and bugs that might be causing errors. I went to the “Settings” menu, navigated to “Update & Security,” and checked for updates. After installing the latest updates and restarting my computer, I hoped that this might fix the problem. Unfortunately, the error continued to haunt me.
At this point, I decided to try a more drastic approach: performing a clean boot of Windows. A clean boot starts Windows with a minimal set of drivers and startup programs, which helps in identifying if background programs or services are causing the problem. I followed the instructions to perform a clean boot by modifying the system configuration settings and then restarted my computer. I ran my video editing software again, but the error persisted, indicating that it was not a startup program or service issue.
As a last resort, I considered checking the application’s own settings and configurations. Sometimes, specific settings within the software could be causing conflicts. I explored the settings menu of my video editor and looked for any options related to file access or device usage. I adjusted a few settings related to file caching and resource allocation, hoping that these tweaks might resolve the issue.
Finally, after several hours of troubleshooting, I managed to find a solution. It turned out that the error was related to a temporary file that the video editing software was trying to access, which was being held by another instance of the application that had not closed properly. I located and manually deleted the temporary files that were causing the issue. Once these files were cleared, I restarted the video editing software, and to my relief, the error no longer appeared. My project was back on track, and I could finally continue working without further interruptions.
The entire experience was a test of patience and problem-solving skills. It taught me the importance of methodically addressing issues, ruling out potential causes one by one, and utilizing available tools and resources to find a solution. In the end, perseverance and a systematic approach helped me overcome the frustrating “The Device Is Being Used by Another Application” error, allowing me to complete my project successfully.