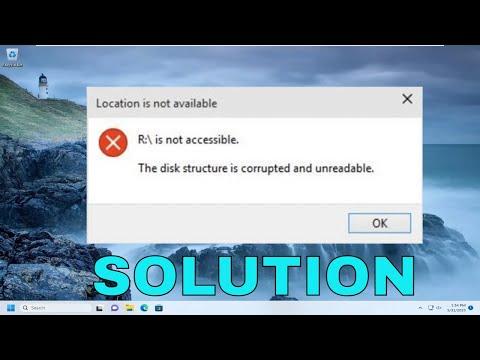It was a typical Tuesday evening when I noticed something was off with my computer. I had been working on a critical project for work, and just as I was about to save my latest changes, my screen suddenly froze. I tried to move the mouse, but nothing responded. My heart sank as I realized the problem might be more serious than a simple glitch. After a few moments of anxious waiting, the screen went black and displayed a distressing error message: “The Disk Structure Is Corrupted and Unreadable.”
Panic set in as I contemplated the potential loss of hours of work and, more importantly, the possibility of losing essential files. I rebooted the computer, hoping that maybe it was just a temporary issue, but the error message appeared again. I took a deep breath and began to assess my options. I needed to address this problem quickly before things got worse.
First, I decided to search for some immediate solutions online. The message suggested that my hard drive’s file system might be damaged, which could mean significant trouble if not handled properly. I discovered that this issue could arise from various reasons: unexpected power failures, sudden shutdowns, or even software malfunctions. Whatever the cause, it was clear that my file system had been compromised.
I initiated a series of steps to resolve this issue, starting with the built-in tools available in Windows. Since the computer wouldn’t boot normally, I had to use a different method to access the recovery options. I restarted my computer and entered the Windows Recovery Environment (WinRE) by holding down the Shift key while clicking on “Restart” from the sign-in screen. Once in WinRE, I navigated to “Troubleshoot” and selected “Advanced options.”
From there, I used the “Command Prompt” tool, which allowed me to run various diagnostic and repair commands. My first command was to check the disk for errors. I entered the command chkdsk C: /f /r where “C:” is the drive letter where Windows is installed. The /f parameter tells chkdsk to fix any errors it finds, while /r locates bad sectors and recovers readable information.
The process took a while, and I watched as the tool scanned and repaired my disk. This operation can take a long time depending on the size of the drive and the extent of the corruption, so patience was key. After it completed, I restarted my computer to see if the issue had been resolved. Unfortunately, the problem persisted, and I had to dig deeper.
Realizing that chkdsk alone wasn’t sufficient, I decided to try using the Windows File System Checker (SFC) tool. This utility can scan and repair corrupted system files. I accessed the Command Prompt again in WinRE and executed the command sfc /scannow. This tool checks the integrity of protected system files and replaces incorrect versions with correct ones. After completing the scan, I hoped this would correct any underlying issues with system files that might be causing the disk error.
Once the SFC scan was finished, I rebooted my computer once more, but the disk structure issue still appeared. I had to consider more advanced recovery options. I turned to a data recovery tool. There are several reputable ones available, but I opted for one with good reviews and a user-friendly interface. I installed the recovery software on a separate, healthy drive to avoid further complications.
I ran the recovery tool and selected the corrupted drive as the target for scanning. The tool performed a thorough scan of the drive, searching for recoverable files. To my relief, it managed to detect and list most of my critical files. The next step was to select these files and save them to a different drive. This was a crucial move to ensure that even if the original drive was beyond repair, my important data would not be lost.
After securing my data, I turned my attention back to fixing the drive itself. I decided to use a third-party disk repair tool to see if it could handle the corruption more effectively than built-in tools. I installed and ran the tool, following the on-screen instructions to attempt a more comprehensive repair of the disk’s structure. This tool offered various options, such as repairing bad sectors and rebuilding the master file table (MFT), which could help in cases where Windows’ built-in tools fall short.
Once the repair process was complete, I rebooted my computer once again, hoping for a different result. To my immense relief, the error message was gone, and my system booted normally. However, I knew that the disk might still be vulnerable, so I made sure to back up my data regularly from now on.
In summary, dealing with a corrupted and unreadable disk structure on Windows 11/10 can be a daunting experience, but it is manageable with a methodical approach. I used a combination of built-in Windows tools, third-party recovery software, and disk repair utilities to address the problem. The key was to stay calm, systematically try different solutions, and ensure that my data was backed up throughout the process.