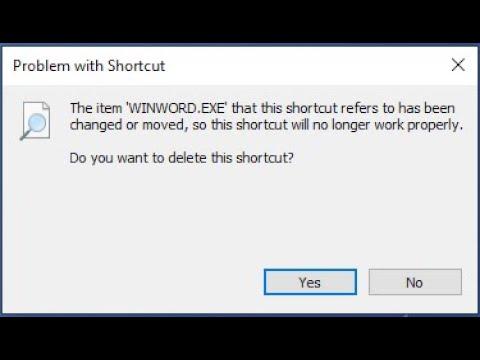I recently encountered a frustrating issue on my Windows 10 PC that left me scratching my head. The problem arose when I attempted to access a shortcut on my desktop, only to be met with a disheartening error message: “The item that this shortcut refers to has been changed or moved.” The message was both vague and alarming, and I was unsure how to resolve it. Determined to fix the issue, I set out to troubleshoot and eventually found a solution that worked for me. Here’s how I tackled the problem and restored functionality to my shortcuts.Initially, I was perplexed as to why this issue had surfaced. From my understanding, a shortcut is essentially a pointer to a file, folder, or application. When the original item referenced by the shortcut is moved or deleted, the shortcut becomes broken. This seemed to be the crux of my problem, but the error message didn’t provide specifics on what had been changed or moved. I needed to find a way to track down the missing item and either restore it or update the shortcut to point to the correct location.My first step was to check the properties of the shortcut. Right-clicking on the problematic shortcut and selecting “Properties” revealed some information about its target location. Under the “Shortcut” tab, there was a field labeled “Target” that displayed the path of the file or application the shortcut was supposed to open. This information was crucial in diagnosing the issue. I copied the path and tried to navigate to it manually through File Explorer.When I followed the path, I was greeted with an error message stating that the location could not be found. This confirmed that the original item had indeed been moved or deleted. It was clear now that I needed to locate the new location of the file or application if it had been moved, or restore it if it had been deleted.My next approach was to search for the missing file or application. I used the Windows search function, entering the name of the file or application into the search bar. After a few moments of scanning, the search results revealed that the file had indeed been moved to a different folder. This was a relief, as it meant the file was not lost, but it did mean I needed to update the shortcut to point to the new location.To update the shortcut, I right-clicked on it again and selected “Properties.” In the “Shortcut” tab, I clicked on the “Change Icon” button. Although I was not changing the icon, this step allowed me to access the “Target” field where I could manually enter the new path to the file. I updated the path to reflect the new location of the file and clicked “OK” to save the changes.After updating the shortcut, I tested it to ensure that it was now working correctly. I double-clicked the shortcut, and it successfully opened the file from its new location. This resolved the issue for this particular shortcut. However, I had multiple shortcuts that had been affected by the same issue, so I repeated the process for each one.In addition to resolving the issue with individual shortcuts, I considered implementing a more preventive approach to avoid similar problems in the future. One strategy I adopted was to avoid moving or renaming files or applications that had shortcuts pointing to them, unless absolutely necessary. If I needed to move or rename a file, I made sure to update the shortcuts accordingly to reflect the new path.Furthermore, I also explored the use of symbolic links and junctions. These are advanced features in Windows that allow you to create references to files or directories in different locations. By using symbolic links, I could create a reference that would remain valid even if the original file was moved. This approach added a layer of flexibility and robustness to my file management practices.In summary, the issue with the shortcut error message “The item that this shortcut refers to has been changed or moved” was resolved by locating the new location of the file or application and updating the shortcut accordingly. By carefully checking the properties of the shortcut, navigating to the new location, and updating the target path, I was able to restore the functionality of my shortcuts. Additionally, by adopting preventive measures and exploring advanced features like symbolic links, I aimed to minimize the likelihood of encountering similar issues in the future. This experience not only resolved the immediate problem but also provided valuable insights into managing shortcuts and file paths more effectively in Windows 10.
The Item That This Shortcut Refers to Has Been Changed or Moved in Windows 10/11 [Tutorial]