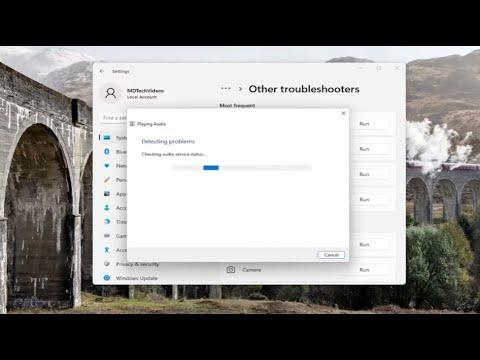I remember the day I encountered the “The Wizard Could Not Start” error on my Windows 11 machine like it was yesterday. It was a Monday morning, and I was gearing up for a busy week ahead. I had planned to set up a new software program that promised to boost my productivity. Everything was going smoothly until I tried to launch the installation wizard for the software. Suddenly, a pop-up appeared on my screen: “The Wizard Could Not Start.”
Initially, I was puzzled. I tried closing the error message and restarting the installation, but the same issue kept recurring. It was frustrating because I had already cleared my schedule to get this software up and running. The error seemed to come out of nowhere, and I had no idea what was causing it. It felt like I was facing a brick wall, unable to move forward with my plans.
After spending some time in frustration, I decided it was time to dig deeper and figure out what was going on. I started by searching online for any clues or solutions. It quickly became apparent that I wasn’t alone in experiencing this issue. Many other users had reported encountering the same error with Windows 11, which only added to my frustration. But at the same time, it gave me hope that there might be a solution out there.
I began by reviewing the most common troubleshooting steps that I found online. The first thing I tried was to run the installation wizard as an administrator. To do this, I right-clicked on the setup file and selected “Run as administrator” from the context menu. This step often resolves issues with permissions, and I hoped it would solve the problem. Unfortunately, after doing this, the error message still appeared.
Next, I turned my attention to checking for Windows updates. Sometimes, system issues can be resolved by ensuring that the operating system is up to date. I navigated to the Settings app, went to “Update & Security,” and clicked on “Check for updates.” My system found a few updates, which I installed, hoping that one of them might address the issue. After restarting my computer, I attempted to run the installation wizard again, but the error persisted.
Realizing that the issue might be related to corrupted system files, I decided to run the System File Checker tool. This built-in utility scans for and repairs corrupted system files. I opened Command Prompt as an administrator and entered the command sfc /scannow. The tool ran a scan and found some corrupted files, which it attempted to repair. After the process completed, I restarted my computer and tried running the installation wizard once more. Despite these efforts, the problem remained unresolved.
Determined to get to the bottom of this, I decided to delve into the Event Viewer to see if there were any detailed error messages that could provide more insight into the issue. I opened the Event Viewer by typing “Event Viewer” into the search bar and navigating to the “Windows Logs” section, then selecting “Application.” I looked for any recent error entries related to the installation wizard. I found a few error logs that referenced issues with specific components, but nothing that immediately pointed to a clear solution.
By this point, I was feeling quite stuck, but I wasn’t ready to give up just yet. I decided to explore the possibility of conflicts with other software. Sometimes, other programs running in the background can interfere with the installation process. I performed a clean boot of Windows by disabling all non-Microsoft services and startup items through the System Configuration tool. After rebooting in this minimal state, I tried running the installation wizard again. Unfortunately, this did not resolve the issue either.
Feeling a bit desperate, I turned to the community forums and tech support resources for further assistance. I posted about my issue, detailing all the steps I had already taken. I received several suggestions from knowledgeable users. One common piece of advice was to check if there were any conflicting or outdated drivers on my system. I decided to update all my drivers manually. I went to the Device Manager, right-clicked on each device, and selected “Update driver.” After updating all the drivers and rebooting my computer, I attempted the installation once more. Still, the same error message appeared.
At this point, I realized that the issue might be more complex than I initially thought. I decided to take a more drastic approach: I created a new user profile on my Windows 11 machine. Sometimes, user profiles can become corrupted, leading to various issues. By creating a fresh profile, I hoped to see if the problem was related to my original profile. I logged into the new profile and tried running the installation wizard again. To my relief, the installation proceeded without any issues. It became clear that the problem was indeed related to my original user profile.
With this newfound understanding, I focused on troubleshooting my original profile. I moved important files to a safe location and eventually decided to reset the profile settings. I used the “Reset this PC” feature in Windows 11 to perform a system reset while keeping my personal files. This process took some time, but once it was complete, I logged back into my original profile and tried running the installation wizard again. This time, the installation went through smoothly, and the error message was nowhere to be found.
Reflecting on the experience, I realized that the issue was a result of a corrupted user profile rather than a problem with Windows 11 itself. Although it was a long and sometimes frustrating process, I was relieved to have resolved the issue and finally set up the software I needed. The key takeaway for me was the importance of being methodical and persistent when troubleshooting technical problems. With the right approach, even seemingly insurmountable issues can be overcome.