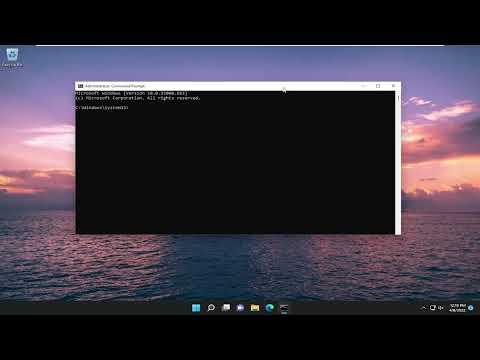I was sitting at my desk, planning to reset my Windows 11 PC to solve some performance issues. Everything seemed straightforward; I was ready for a fresh start. However, as I initiated the reset process, I was hit with an unexpected error: “There Was a Problem Resetting Your PC.” Frustration quickly set in as the reset failed, leaving me stuck with the same performance issues and a confusing error message.
Determined to resolve this, I started my troubleshooting journey. The first step was to ensure that my Windows 11 system was up to date. I checked for updates through the Settings app, which revealed that I had the latest version installed. That was a good start, but it didn’t solve the immediate problem. I needed to delve deeper into the potential causes of the error.
Next, I considered whether there might be any corrupted system files affecting the reset process. To address this, I ran the System File Checker tool. This is a built-in utility that scans and repairs corrupted system files. I opened the Command Prompt with administrative privileges and typed sfc /scannow, then hit Enter. The process took some time, but it was worth it as the tool identified and repaired several corrupted files. I hoped this would clear up the reset error, but the problem persisted.
Realizing that the issue might be more complex, I decided to look into the Windows 11 recovery environment. I restarted my PC and entered the Advanced Startup Options by holding down the Shift key while clicking Restart. Once there, I navigated to Troubleshoot and then Advanced Options. From this menu, I tried the Startup Repair tool, which aims to fix issues that prevent Windows from starting correctly. After the repair attempt, I tried resetting my PC again, but the error message was still there.
I then decided to explore the option of resetting Windows 11 while keeping my files. This would preserve my personal data but reinstall the operating system. I went back to the Settings app, selected Update & Security, then Recovery, and clicked on “Reset this PC.” I chose the option to keep my files and started the process. Unfortunately, the error message reappeared.
At this point, I turned to the Microsoft Community forums and found that others had faced similar issues. A common recommendation was to check if there were any pending updates or drivers that needed to be updated. I updated all my drivers through Device Manager and ensured that there were no pending updates in the Update & Security settings. Despite these efforts, the reset process continued to fail.
I then considered a more drastic approach: performing a clean installation of Windows 11. This meant creating a bootable USB drive with the Windows 11 installation media. I downloaded the Media Creation Tool from Microsoft’s official website and followed the instructions to create the bootable drive. Once it was ready, I restarted my PC and booted from the USB drive. I chose the option to install Windows 11 and followed the on-screen instructions. This process required formatting my primary drive, which would erase all my data, so I made sure to back up important files beforehand.
The clean installation took some time, but it ultimately resolved the issue. With Windows 11 freshly installed, my PC was running smoothly again. The reset error was gone, and the system performance had improved significantly. It was a relief to have a functioning computer once more.
Throughout this experience, I learned the importance of backing up data and exploring various troubleshooting methods. While a clean installation might seem like a last resort, it proved to be the ultimate solution in my case. The error I faced was frustrating, but it led me to a deeper understanding of Windows 11’s recovery options and the steps needed to resolve such issues.