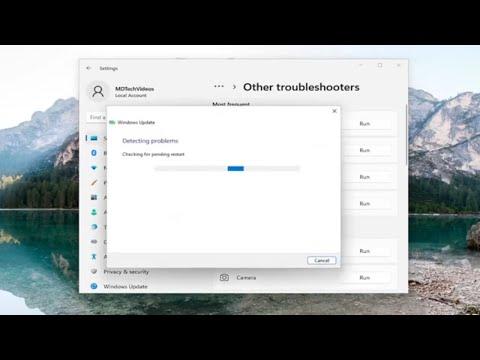Last week, I encountered a rather perplexing issue with my computer that left me feeling quite frustrated. I had been working on a major project and decided it was a good time to update my system. As always, I clicked on the “Check for Updates” option in the settings, anticipating the usual smooth process. However, this time was different. Instead of the usual progress bar steadily moving along, I was greeted with an error message: “There Were Some Problems Installing Updates, But We’ll Try Again Later.”
At first, I thought it might be a minor glitch. After all, updates can occasionally hit a snag. So, I dismissed the message and attempted to install the updates again. Unfortunately, the same error message appeared. This repeated a few times, and each attempt ended in frustration. The computer seemed stuck in a loop, trying to install updates without success.
I decided it was time to dig deeper into the issue. I started by checking the system logs to see if there were any clues as to what might be causing the problem. This required navigating through the Event Viewer, where I found several error codes associated with the update failure. The codes weren’t very informative on their own, but they indicated that the issue was likely related to a conflict or corruption within the update system.
My next step was to search online for possible solutions. It turned out that this is a fairly common problem that many users encounter. I came across several tutorials and forums discussing various fixes. Here’s a summary of the steps I took to resolve the issue:
First, I ran the Windows Update Troubleshooter. This built-in tool is designed to automatically detect and resolve problems with updates. To access it, I went to the Settings menu, then to “Update & Security,” and selected “Troubleshoot.” I ran the Windows Update Troubleshooter, which scanned for issues and attempted to fix them. The troubleshooter identified a few potential problems and applied some fixes, but unfortunately, the updates still didn’t install successfully.
Next, I manually reset the Windows Update components. This process involved stopping some key services that handle updates and then renaming certain folders where update files are stored. To do this, I opened Command Prompt as an administrator and entered several commands. The steps were as follows:
-
Stop the Windows Update Services:
arduinonet stop wuauserv net stop cryptSvc net stop bits net stop msiserver -
Rename the SoftwareDistribution and Catroot2 folders:
mathematicaren C:\Windows\SoftwareDistribution SoftwareDistribution.old ren C:\Windows\System32\catroot2 Catroot2.old -
Restart the Windows Update Services:
sqlnet start wuauserv net start cryptSvc net start bits net start msiserver
After completing these steps, I restarted my computer and tried the updates again. Still, the same error message appeared. It seemed that this wasn’t going to be a straightforward fix.
At this point, I decided to check for possible issues with my system files. Corrupt system files can often interfere with the update process. To address this, I ran the System File Checker tool and the Deployment Imaging Service and Management Tool (DISM). Here’s how I did it:
-
Run the System File Checker:
I opened Command Prompt as an administrator and entered the following command:bashsfc /scannowThe tool scanned for corrupt system files and attempted to repair them. This process took a while, but eventually, it reported that it had found and fixed some issues.
-
Run DISM:
Next, I ran the Deployment Imaging Service and Management Tool with the following commands:mathematicaDISM /Online /Cleanup-Image /RestoreHealthThis command scans the system image for issues and repairs any corruption it finds. After running DISM, I restarted my computer once more and tried to install the updates.
Unfortunately, the issue persisted. I decided to delve into the problem further by checking for specific error codes in the Windows Update logs. This required using the Windows Update log file to identify any detailed errors that could provide more clues. I found that the logs indicated a problem with a specific update file.
Given this new information, I manually downloaded the problematic update from the Microsoft Update Catalog website. I searched for the update using the error code from the log, downloaded it, and installed it manually. To my relief, this approach worked, and the update was successfully installed.
Reflecting on the experience, I realized that dealing with update issues can be quite challenging. The process often involves a combination of troubleshooting steps, including running built-in tools, resetting update components, checking system files, and sometimes even manually installing updates. It’s important to be patient and methodical, trying different solutions until you find one that works.
In the end, my computer was updated and running smoothly again. While the process was more involved than I initially expected, I learned a lot about how Windows Update works and how to address common issues. If you encounter a similar problem, I hope my experience and the steps I took can help guide you to a resolution.