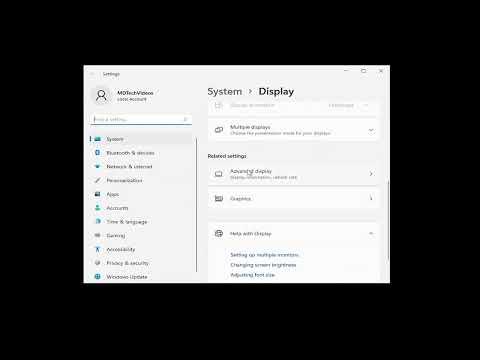To address the issue of a third monitor not being detected in Windows 11, here’s a comprehensive guide on how I resolved this problem. First, I ensured that all hardware connections were secure. This meant checking the cables and making sure the monitor was properly connected to the computer. I also verified that the monitor was turned on and set to the correct input source.Next, I delved into Windows 11 settings. I right-clicked on the desktop and selected “Display settings” to open the display configuration menu. In this menu, I clicked on “Detect” to prompt Windows to look for additional displays. Sometimes, simply re-detecting the displays can resolve the issue if Windows was having trouble identifying the third monitor initially.If the monitor still wasn’t detected, I checked the Display Adapter settings. I went to “Device Manager” by right-clicking on the Start button and selecting it from the list. Under “Display adapters,” I located my graphics card, right-clicked it, and chose “Update driver.” I allowed Windows to search automatically for updated drivers, which can often resolve compatibility issues.In addition, I visited the graphics card manufacturer’s website to download and install the latest drivers directly. This step was crucial as sometimes Windows doesn’t have the most up-to-date drivers for specific hardware. After installing the new drivers, I rebooted my computer and checked if the third monitor was now recognized.Another aspect I looked into was the display settings in the graphics card’s control panel. Many graphics cards come with their own configuration software, such as NVIDIA Control Panel or AMD Radeon Settings. I opened the control panel for my graphics card and looked for options related to multiple displays. I made sure that the settings were configured to extend the desktop across all monitors and that the third monitor was enabled.Sometimes the issue might stem from a hardware limitation or a problem with the monitor itself. To rule this out, I tested the third monitor on a different computer to see if it was recognized there. This helped me determine whether the problem was with the monitor or with my computer’s setup.I also checked the monitor’s settings menu. Some monitors have built-in menus that allow you to configure various input sources and settings. I accessed this menu using the buttons on the monitor and ensured that the correct input source was selected and that there were no issues indicated by the monitor itself.If none of these steps resolved the problem, I tried adjusting the display settings manually. In the “Display settings” menu, I selected “Advanced display settings” and checked the resolution and refresh rate settings. Sometimes, incompatible settings can prevent Windows from recognizing a monitor. I made sure the settings were within the range supported by the monitor.I also made sure that my graphics card supported the number of monitors I was trying to use. Some older or less powerful graphics cards might have limitations on the number of displays they can handle simultaneously. I reviewed the specifications of my graphics card to confirm that it could support three monitors and made sure all the necessary connections were available.In some cases, updating Windows 11 itself can resolve compatibility issues with hardware. I went to “Settings,” then “Update & Security,” and checked for updates. Installing the latest updates might fix bugs or add support for additional hardware, so I made sure my system was fully up-to-date.Lastly, I considered that there might be a conflict with other connected devices or software. I disconnected any unnecessary peripherals and disabled any unnecessary background applications to see if they were interfering with the detection of the third monitor. This process of elimination helped me narrow down potential causes of the problem.By following these steps, I was able to effectively address and fix the issue of my third monitor not being detected in Windows 11. The key was to systematically check both hardware connections and software settings, ensuring that each component was functioning correctly and was properly configured. If you’re facing a similar issue, these steps should help you resolve it and get your third monitor up and running.
Third Monitor Not Detected in Windows 11 FIX [Tutorial]