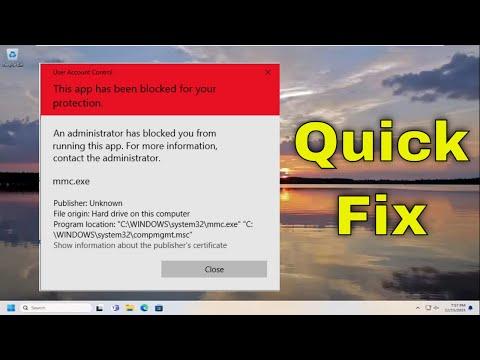Last week, I encountered a frustrating problem with my Windows 11 laptop. I was trying to open a particular app I use regularly for work, but to my surprise, a message popped up saying, “This app has been blocked for your protection.” I tried to open the app multiple times, thinking it might have been a temporary glitch, but the message persisted. It was incredibly irritating because I needed the app to complete an important task, and I had no idea how to get around this roadblock.
I had been working on a project that required data from this specific application. It wasn’t just any application; it was an essential tool that I relied on for its unique features. When I saw the block message, my first reaction was panic. I had deadlines approaching and couldn’t afford to be held up by technical issues. After calming down, I decided to tackle the problem systematically.
My first step was to do some quick research. I found out that this type of message usually appears due to Windows Defender or another security feature in Windows blocking the app. The message essentially means that Windows detected something potentially unsafe about the app and took precautionary measures to prevent any harm. While I understood the need for security, I also needed to find a solution to get my work done.
To start, I accessed the Windows Security settings. I navigated to the “Start” menu and typed “Windows Security” into the search bar. This brought me to the Windows Security application. From there, I clicked on “Virus & threat protection.” I hoped to find an option related to controlled folder access or a similar feature that might be blocking my app.
Under “Virus & threat protection,” I found an option called “Manage settings” under the “Virus & threat protection settings.” Clicking on this, I discovered a section labeled “Controlled folder access.” This feature helps protect files and folders from unauthorized changes by applications, which can sometimes lead to legitimate apps being blocked. I decided to explore this option further.
I clicked on “Controlled folder access” and saw that it was indeed turned on. To address the issue, I clicked on “Allow an app through Controlled folder access.” This led me to a list of apps that were allowed or blocked. I saw that the app I was trying to use wasn’t on the list, which explained why it was being blocked.
To resolve the issue, I had to add my app to the list of allowed apps. I clicked on “Add an allowed app” and then selected “Browse all apps” to locate the executable file for the app I wanted to unblock. Once I found the file, I added it to the list. After doing this, I hoped that Windows Security would now recognize the app as safe and allow it to run.
Even after adding the app to the allowed list, I still encountered the same blocking message. Frustrated but determined, I decided to take another approach. I checked if there were any updates available for Windows. Sometimes, updates can fix bugs or compatibility issues. I went to the “Settings” app, selected “Update & Security,” and then clicked on “Check for updates.” To my relief, there was a pending update that might address the issue.
I allowed Windows to download and install the update. After the installation was complete, I restarted my laptop and tried opening the app again. This time, the app opened without any problems. It seemed that the update had resolved the issue.
In case the problem reappeared in the future, I made a note of the steps I had taken to fix it. Additionally, I decided to check for updates regularly and keep an eye on the security settings to ensure that this problem wouldn’t disrupt my work again. I also made sure to maintain a balance between security and usability, avoiding overly strict settings that might interfere with my legitimate applications.
Overall, while this issue was quite inconvenient, I learned a lot about managing Windows security settings and how to handle similar problems in the future. The key takeaway for me was the importance of understanding the tools and settings available in Windows to troubleshoot and resolve issues effectively.