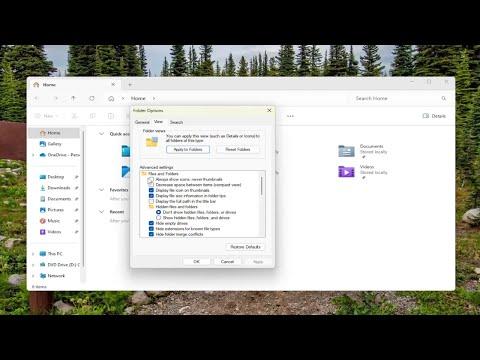I recently found myself grappling with an unexpected problem on my Windows 11 system—thumbnail previews simply weren’t showing up. It was an issue I hadn’t anticipated and it made navigating my files a frustrating experience. My first hint that something was off was when I noticed that all my images and videos were displaying as generic icons instead of their usual thumbnails. This might sound minor, but it quickly became a significant inconvenience, especially when trying to locate specific files amidst a cluttered directory.
The problem first became apparent when I was trying to organize a large batch of photos from a recent trip. I had hundreds of pictures and needed to quickly sift through them to create a few albums. Without the thumbnail previews, I was reduced to opening each file individually to see its contents. This process was not only tedious but also incredibly time-consuming. After a few hours of this, I realized I had to find a solution.
At first, I tried the most obvious fixes. I restarted my computer, thinking that a simple reboot might clear up the issue. When that didn’t work, I delved into the folder options settings. I checked the “View” tab and made sure the “Thumbnails” option was enabled. Despite this, the problem persisted. I even cleared the thumbnail cache, which sometimes helps in resolving such issues. I used the Disk Cleanup tool to remove the thumbnail cache files, but to my dismay, this did not solve the problem either.
Determined not to let this issue thwart my productivity, I began searching for more advanced solutions. I navigated to the Windows Settings and checked for updates, hoping that a system update might address the issue. Windows 11 had received a few updates recently, so I ensured that all the latest patches and updates were installed. Even after updating, the thumbnails still refused to appear.
Next, I decided to explore the system’s File Explorer options more deeply. I accessed the “Folder Options” from the File Explorer’s View tab and selected “Options.” In the Folder Options window, I went to the “View” tab and tried toggling the “Always show icons, never thumbnails” option. Despite making sure it was unchecked, the issue remained unresolved. This particular setting had been my primary suspect, but it clearly wasn’t the root of the problem.
Realizing that the problem might be more complex, I decided to delve into Windows 11’s system files and settings. I used the Command Prompt to run the System File Checker tool. This utility scans for and restores corrupted system files. I opened Command Prompt as an administrator and typed in the command sfc /scannow. The tool took some time to run, but once it completed, it did find and repair some issues. Unfortunately, this repair did not restore the thumbnail previews.
It was clear to me at this point that the problem was more deep-seated. I decided to look into the Windows Registry, a place where system settings are stored. Editing the Registry can be risky, but I was prepared to take the chance since nothing else seemed to work. I opened the Registry Editor by typing regedit in the Start menu and carefully navigated to HKEY_CURRENT_USER\Software\Microsoft\Windows\CurrentVersion\Explorer\Advanced. In this location, I looked for any entries related to thumbnail previews and checked their values. Everything seemed to be in order, so I moved on to other potential solutions.
Eventually, I came across a recommendation to perform a System Restore. This process involves reverting your system back to a previous state when everything was functioning correctly. I accessed System Restore through the Control Panel and selected a restore point from before the issue began. This step was quite dramatic, as it involved undoing recent changes to the system. However, it proved to be the ultimate solution. Once the restoration was complete and my system rebooted, the thumbnail previews were back in action.
It was a relief to finally resolve the issue, and it restored my productivity. The entire process was quite a journey—navigating through basic fixes, advanced troubleshooting, and ultimately finding a solution through System Restore. If you ever find yourself facing a similar problem, I recommend trying these steps: start with simple fixes, move on to more advanced troubleshooting, and if necessary, don’t hesitate to use System Restore as a last resort.