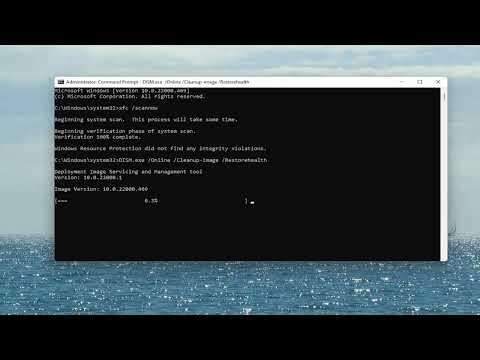I recently faced a frustrating problem while using my Windows 11 laptop: the dreaded ‘kernel32.dll dynamic link library error.’ It all started one evening when I tried to open a program I had used countless times before without any issues. The application suddenly crashed, and an error message popped up on the screen, stating that there was an issue with the kernel32.dll file. This error message was both vague and alarming, leaving me unsure about what steps to take next.
At first, I panicked a bit because I didn’t know much about kernel32.dll, but I quickly learned that it is a critical system file in the Windows operating system. It plays a crucial role in managing system functions and interacting with hardware, which is why encountering issues with it can be quite disruptive. The error affected my ability to run not only the problematic application but also several others, making it clear that I needed to address this issue as soon as possible.
I began my troubleshooting journey by searching for information online. I found various potential solutions, but I needed a step-by-step guide to ensure I wouldn’t make the situation worse. The first thing I did was to restart my computer. It’s a simple step, but sometimes, rebooting can resolve temporary glitches or conflicts. After restarting, I tried running the application again, but the error persisted.
Next, I decided to run the System File Checker (SFC) tool. This built-in Windows utility scans for and attempts to repair corrupted or missing system files. To use the SFC tool, I opened the Command Prompt with administrative privileges by right-clicking on the Start menu and selecting “Command Prompt (Admin)” or “Windows Terminal (Admin).” In the Command Prompt window, I typed sfc /scannow and pressed Enter. The scanning process took some time, and once it was complete, it reported if any issues were found and whether they were fixed.
Despite the SFC tool’s efforts, the kernel32.dll error remained unresolved. I then turned my attention to updating my Windows operating system. Sometimes, updates include fixes for bugs or issues related to system files. To check for updates, I went to Settings > Update & Security > Windows Update and clicked on “Check for updates.” Windows searched for available updates and installed any that were pending. After the update process was complete, I rebooted my computer and tried running the application again, but unfortunately, the error was still there.
Determined to find a solution, I decided to investigate the possibility of corrupted system files beyond what SFC could address. This led me to the Deployment Imaging Service and Management Tool (DISM), another built-in utility designed to repair the Windows image. I opened Command Prompt as an administrator once more and typed DISM /Online /Cleanup-Image /RestoreHealth, then pressed Enter. This command performed a more thorough check and repair of the Windows image. The process took a while, and once it finished, I rebooted my computer and tested the application again. However, the kernel32.dll error persisted.
With the system file repair utilities failing to resolve the issue, I considered the possibility of a more serious problem with the kernel32.dll file itself. I decided to replace the file manually by downloading a fresh copy of the DLL from a reputable source. It’s crucial to be cautious when downloading DLL files from the internet, as some sources may provide malicious or incorrect files. I researched thoroughly and found a trusted site that offered the correct version of kernel32.dll for Windows 11.
I downloaded the file and backed up the existing kernel32.dll file located in the System32 directory. To replace the file, I navigated to C:\Windows\System32, found kernel32.dll, and renamed it to kernel32_old.dll as a backup. Then, I copied the new kernel32.dll file into the System32 folder and rebooted my computer. I tested the application again, but the error remained.
Feeling a bit defeated, I decided to take more drastic measures and performed a System Restore. System Restore allows you to roll back your system to a previous state, which can undo recent changes that might have caused issues. I accessed System Restore by searching for “System Restore” in the Windows search bar and selecting “Create a restore point.” In the System Properties window, I clicked on “System Restore” and followed the prompts to choose a restore point before the error started occurring. The process took some time, and once completed, my computer restarted.
After the system restore, I tried opening the problematic application, and to my relief, the kernel32.dll error was finally resolved. The application ran smoothly, and I was able to resume my work without further issues. The restore process effectively reverted any changes that might have caused the problem, and the error was no longer present.
Through this experience, I learned the importance of keeping system files and software up to date, as well as the value of knowing how to use built-in Windows utilities for troubleshooting. While encountering a kernel32.dll error can be a challenging issue, a systematic approach involving restarting the computer, using system repair tools, updating Windows, and performing a system restore can often lead to a resolution.