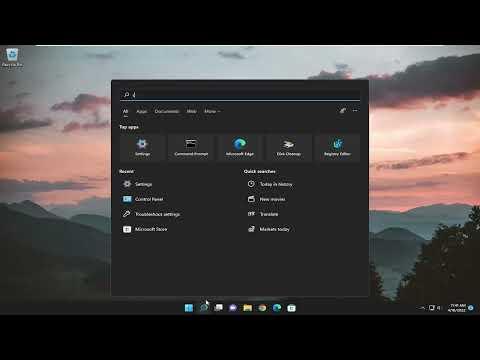I first encountered a significant issue with my Windows 11 setup when I noticed that my system performance was inconsistent. At first, it seemed like a minor glitch, but it gradually escalated. Applications were lagging, and there were noticeable delays when switching between tasks. My computer would sometimes even go into what felt like a low-power state, which was puzzling. I didn’t initially realize that this was linked to Link State Power Management (LSPM) settings.
As I delved deeper into the problem, it became apparent that LSPM, which is part of the power management settings, could be the culprit. This setting is designed to manage power for the PCI Express link to reduce power consumption. While it’s meant to optimize power efficiency, it can sometimes cause performance issues, which seemed to be what I was experiencing.
To address this issue, I needed to turn Link State Power Management on or off, depending on my needs. Here’s how I resolved the problem step by step:
First, I opened the Windows 11 settings by pressing the Windows key and selecting the gear icon to access the Settings app. From there, I navigated to the “System” section. In the System menu, I chose “Power & battery,” which took me to the relevant settings for power management.
Next, I scrolled down to find “Additional power settings.” Clicking on this link opened the Power Options window in the Control Panel. Here, I saw the active power plan and clicked on “Change plan settings” next to it. In the next window, I selected “Change advanced power settings,” which opened a detailed list of power settings.
In this advanced settings menu, I looked for the “PCI Express” option and expanded it. Within the PCI Express settings, I found the “Link State Power Management” option. This setting allowed me to choose between “Maximum power savings” and “Off.” I decided to test by first turning it off to see if it improved my system performance.
After making the adjustment, I clicked “Apply” and then “OK” to save the changes. I restarted my computer to ensure the new settings took effect. Post-restart, I noticed a significant improvement in performance. The lagging and delays were considerably reduced, which indicated that Link State Power Management being on was likely contributing to the issues I was experiencing.
However, if the performance did not improve or if I had wanted to try optimizing for power savings instead, I could have chosen the “Maximum power savings” option. This choice is often helpful for laptops or devices that are primarily used on battery power. It would reduce power consumption, but I found that it was best to keep it off to ensure my desktop’s performance was optimized.
Through this process, I learned the importance of understanding and managing power settings to balance performance and efficiency. Each system may respond differently to these settings, so it was crucial for me to experiment and find the best configuration for my needs.
In conclusion, by adjusting the Link State Power Management setting, I was able to significantly enhance my computer’s performance. This experience highlighted how fine-tuning specific system settings can resolve issues that aren’t always immediately obvious.