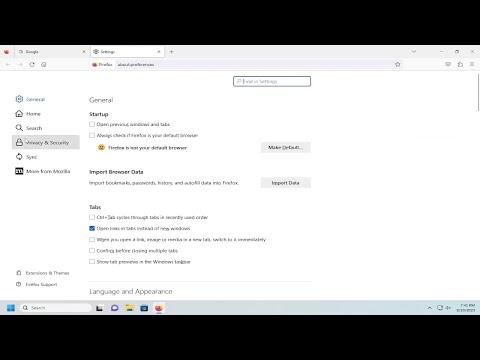When I first decided to turn off address autofill in Firefox, it was driven by a need for more control over my browsing experience. Autofill can be convenient for quickly entering addresses, but I found it increasingly intrusive and sometimes inaccurate. Here’s how I tackled the process of disabling it.The journey began with a search for the specific settings related to autofill. I knew that Firefox has a variety of preferences that can be adjusted, and I needed to find the right one to disable this feature. I started by opening my Firefox browser and navigating to the menu. This is where I began my quest to find the solution.I clicked on the three horizontal lines in the upper-right corner of the browser to open the menu. From there, I selected “Settings.” The Settings page was where I would need to dig into various options to locate the autofill settings. As I scanned through the menu, I noticed that the settings were well-organized, but the specific option I needed wasn’t immediately apparent.Navigating through the Settings page, I clicked on the “Privacy & Security” section. This section usually contains various privacy-related settings, so it seemed like a logical place to start. I scrolled down until I found a subsection titled “Forms and Autofill.” This subsection was directly related to the feature I wanted to modify.Under “Forms and Autofill,” I encountered several options related to autofill. I saw that Firefox had a few different types of autofill options, including addresses and credit cards. Since my goal was to turn off address autofill specifically, I focused on that area.I noticed a checkbox labeled “Autofill addresses.” It was enabled by default, which meant that Firefox was set to automatically fill in address fields based on previously entered data. To disable this feature, I simply needed to uncheck this box. With a sense of satisfaction, I clicked the checkbox to remove the checkmark, effectively turning off address autofill.However, my task wasn’t completely finished yet. I wanted to ensure that my change was applied immediately and that there were no remnants of the previous autofill data lingering in the browser. To do this, I took an extra step and cleared the existing autofill data from Firefox.To clear the autofill data, I went back to the main Settings page and looked for a section related to clearing browsing data. I found this under “Privacy & Security” as well. I clicked on “Clear Data,” which brought up options for clearing cookies, cached web content, and other site data. Since I was specifically interested in removing autofill data, I made sure to check the appropriate option for clearing form data.After selecting the option to clear form data, I clicked the “Clear” button. This action would remove all previously stored information that Firefox might use to automatically fill in address fields. It felt good to know that I had taken comprehensive measures to ensure that no unwanted autofill data would persist.Once I completed these steps, I tested the changes to ensure they were effective. I navigated to a few websites with address fields to verify that Firefox no longer attempted to autofill any address information. My testing confirmed that the changes had taken effect, and the browser no longer automatically populated address fields with previous entries.The process of turning off address autofill in Firefox was a bit involved, but it was ultimately straightforward. By carefully navigating through the settings and ensuring that all related data was cleared, I achieved my goal of having more control over my browsing experience. Disabling address autofill has allowed me to avoid unnecessary interruptions and maintain greater accuracy when entering address information manually.In conclusion, turning off address autofill in Firefox is a practical adjustment for those who want to streamline their browsing experience or address specific privacy concerns. The steps I followed were relatively simple: accessing the appropriate settings, unchecking the autofill option, and clearing existing data. This experience highlighted the importance of understanding browser settings and making adjustments to fit individual preferences. For anyone looking to make similar changes, I hope this guide provides a clear and effective path to achieving a more customized browsing experience.
Turn off Address Autofill for Firefox [Tutorial]