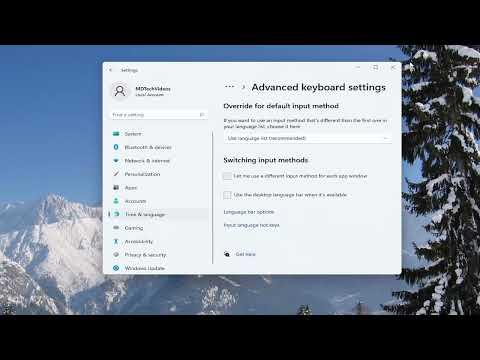I was in the middle of a critical work project when I first encountered the issue with the language bar in Windows 11. As a freelancer who frequently switches between different languages for various tasks, I often found myself juggling between different input methods. The language bar on my taskbar, which showed the active language and input method, seemed like a handy feature at first. However, over time, it began to feel like more of a distraction than a benefit.
The language bar was persistent, occupying space on my taskbar, and more importantly, it was prone to accidentally being clicked. This often caused me to switch to the wrong input method, leading to frustration and wasted time. The constant presence of this indicator was not only irritating but also made my workspace look cluttered. I needed a way to turn off the language bar or the input taskbar indicator in Windows 11 to streamline my workspace and improve my productivity.
The first thing I did was to search for a way to hide or disable the language bar. I quickly discovered that there are multiple ways to approach this issue, depending on whether you’re using Windows 10 or Windows 11. Since I was using Windows 11, I focused on the steps specific to this version of the operating system.
I began by right-clicking on the taskbar to access its settings. This brought up a menu with various customization options. I clicked on “Taskbar settings” to delve deeper into how the taskbar could be personalized. Here, I found an option related to system icons and toggled the visibility settings of different elements. However, the language bar wasn’t directly listed here, which led me to dig a bit deeper.
The next step I took was to open the Control Panel. Although it’s not as prominently featured in Windows 11 as in previous versions, it’s still accessible and contains many of the settings I needed. I accessed the Control Panel by searching for it in the Start menu. Once inside, I navigated to “Clock and Region” and then to “Region.” From here, I clicked on the “Administrative” tab and then on “Language for non-Unicode programs.” I hoped this would lead me to settings where I could manage language inputs more effectively.
In the Control Panel, I also explored the “Language” section. Here, I saw that I could manage installed languages and input methods. I clicked on “Options” next to the language I was currently using and found settings related to the input method. While I did manage to adjust some settings here, it didn’t completely remove the language bar from my taskbar.
My search continued, and I stumbled upon a setting directly within the Windows 11 settings app. I went to “Settings” and then to “Time & language,” where I clicked on “Language & region.” In this section, I saw an option to manage language preferences. I explored the “Typing” section, hoping to find a way to disable the language indicator. Under the typing settings, I found an option labeled “Advanced keyboard settings.” Clicking on this, I was directed to a screen that included an option for “Show the language bar on the desktop when it’s available.” This option was checked by default.
To resolve my issue, I simply unchecked this box. Once I did this, the language bar immediately disappeared from my taskbar. This change was exactly what I needed to declutter my workspace and prevent accidental input method switches.
However, my journey didn’t end there. After turning off the language bar, I noticed that some applications still showed a language indicator within their own interfaces. This led me to investigate further into the language settings to ensure that I had removed all unnecessary indicators.
I went back to “Language & region” in the Windows 11 settings and then to “Advanced keyboard settings.” I checked the “Override for default input method” section and made sure it was set to the input method I preferred. This helped ensure that my system would consistently use my chosen input method without displaying additional indicators.
With everything configured to my liking, I tested various applications to confirm that the language bar and input taskbar indicator were completely removed. Everything appeared to be working smoothly, and I found my workspace to be much less cluttered and more focused.
In the end, disabling the language bar in Windows 11 proved to be a straightforward process once I found the right settings. It involved a combination of adjusting taskbar settings, exploring the Control Panel, and tweaking language and input settings in the Windows 11 settings app. By following these steps, I was able to streamline my workspace, reduce distractions, and ultimately improve my productivity.