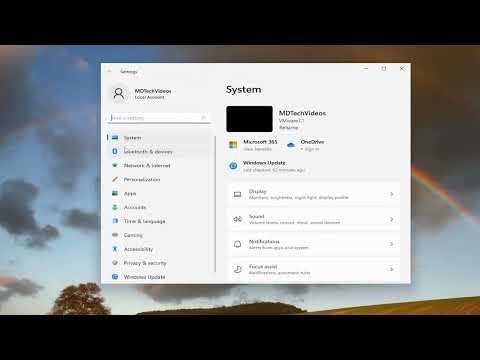One day, I found myself in the middle of an unexpected challenge with my Windows 11 laptop. I had been working on a crucial project that required a stable internet connection, but suddenly, my Wi-Fi seemed to drop out without any warning. I tried restarting the router, checking the connection cables, and even running network diagnostics, but nothing seemed to work. After a few more attempts, I realized that the problem was not with the router or the network itself; it was something to do with my laptop. I noticed a small airplane icon in the taskbar, which was not something I had seen before. It was then that I discovered that my laptop was in Airplane Mode.
I decided to delve into how to manage Airplane Mode on Windows 11, especially since I needed to toggle it off to regain my internet connection. Initially, I was a bit frustrated, as the airplane icon was not very descriptive about how to interact with it. However, I knew I needed to get back online as soon as possible.
To turn off Airplane Mode, I started by clicking on the airplane icon in the taskbar. This brought up a menu with several quick action buttons. I noticed that Airplane Mode was highlighted, indicating that it was currently activated. I simply clicked on the Airplane Mode button to toggle it off. Instantly, the airplane icon disappeared, and my Wi-Fi connection was restored. I was relieved to see that my internet connection was back and that I could continue working on my project.
The next day, I was in a similar situation where I needed to turn Airplane Mode on. I was traveling and wanted to conserve battery life while ensuring that my laptop did not accidentally connect to any networks or devices. I had heard that Airplane Mode could be useful for this purpose, so I decided to give it a try. I followed the same steps as before: clicking on the airplane icon in the taskbar brought up the quick action menu. This time, I clicked on the Airplane Mode button to turn it on. The airplane icon reappeared, signaling that Airplane Mode was now active. With this, my laptop was disconnected from all networks, and I could use it without worrying about unwanted connections.
In addition to using the taskbar menu, I discovered another way to manage Airplane Mode through the Settings app in Windows 11. I accessed the Settings app by pressing the Windows key and typing “Settings” into the search bar. Once in the Settings app, I navigated to the “Network & internet” section. Here, I found an option for Airplane Mode. By clicking on it, I could toggle Airplane Mode on or off, depending on my needs. This method was particularly useful when I wanted to manage Airplane Mode more comprehensively or needed to troubleshoot connectivity issues.
One more method I found useful was through the Action Center. To access it, I pressed the Windows key + A, which brought up the Action Center. From here, I could quickly toggle Airplane Mode on or off by clicking on the appropriate button. This shortcut was especially handy when I was working on something and needed to make a quick change without navigating through multiple menus.
Throughout these experiences, I realized how important it was to understand and control Airplane Mode on Windows 11. Whether I needed to turn it on to save battery during travel or turn it off to reconnect to the internet, knowing how to manage this feature efficiently was crucial. I also appreciated the flexibility that Windows 11 offered with multiple methods to control Airplane Mode, making it easy to adapt to different situations.
Overall, learning how to turn Airplane Mode on or off in Windows 11 became an essential skill for me. It helped me troubleshoot connectivity issues, manage my laptop’s network settings, and make the most out of my device in various scenarios. I felt more confident using my laptop and handling different situations, knowing that I had the tools and knowledge to manage Airplane Mode effectively.