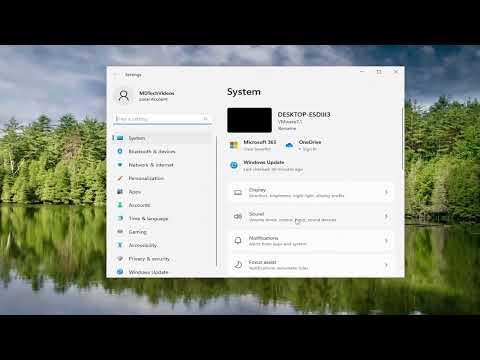It was one of those typical afternoons when I was wrapping up my work on the computer, feeling pretty accomplished after a productive day. I had been experimenting with different settings on my Windows 11 machine, trying to fine-tune it to suit my personal preferences. Everything was going smoothly until I noticed something that had been bothering me for a while but that I had somehow managed to overlook. The Welcome Experience screen kept popping up every time I logged in. It wasn’t just a minor inconvenience; it was a constant disruption to my workflow. I needed to figure out how to turn off this feature for all users on my system.
Initially, I thought this might be a simple task, but as I delved into it, I realized that it was a bit more complicated than I had anticipated. The Welcome Experience, which includes various introductory tips and suggestions from Windows, can be quite useful for new users. However, as an experienced user, I found it more annoying than helpful. I wanted a way to disable it entirely for everyone using the machine.
I began by searching through the settings, hoping to find a straightforward toggle that would allow me to disable the Welcome Experience. However, after going through multiple menus and options, it became clear that there wasn’t a direct switch for this in the standard settings interface. This led me to explore more advanced methods, including registry edits and group policies, which seemed a bit daunting at first. Nonetheless, I was determined to get rid of this annoyance once and for all.
My first step was to access the Group Policy Editor. This tool, though not available in all editions of Windows 11, is incredibly powerful for managing various system settings. I started by pressing Win + R to open the Run dialog, then typed gpedit.msc and pressed Enter. This opened the Group Policy Editor, where I began navigating through the various policies.
I needed to locate the specific policy related to the Welcome Experience. Under the Computer Configuration section, I went to Administrative Templates, then to Windows Components, and finally to the section labeled Windows Welcome Experience. Here, I found the policy settings that allowed me to control the behavior of the Welcome Experience. The key policy that caught my attention was “Do not show Windows Welcome Experience on startup.” This was precisely what I needed.
I double-clicked on this policy to open its settings window. In the configuration options, I selected “Enabled” to ensure that the Welcome Experience would not show up on startup. After applying the changes, I closed the Group Policy Editor and restarted my computer to see if the settings had taken effect. To my relief, the Welcome Experience no longer appeared when I logged in.
Even though the Group Policy Editor method worked perfectly, I wanted to ensure that this setting would apply to all users on the machine, not just my account. So, I repeated the same steps for the other user accounts on my system. Fortunately, the policy I configured applied universally, meaning that every user who logged into the computer would benefit from this change.
Still, I was curious about alternative methods, particularly for systems where the Group Policy Editor is not available. For instance, on Windows 11 Home editions, users don’t have access to the Group Policy Editor. In such cases, modifications need to be made through the Windows Registry.
To tackle this, I decided to explore the Registry Editor. I pressed Win + R again, typed regedit, and hit Enter to open the Registry Editor. Navigating through the registry can be risky, so I made sure to back up the registry before making any changes. I followed the path to HKEY_LOCAL_MACHINE\SOFTWARE\Policies\Microsoft\Windows\System, where I looked for a key related to the Welcome Experience.
If the key didn’t already exist, I would need to create it. I right-clicked on the Windows folder, selected New, and then Key. I named this new key “System.” Within this System key, I created a new DWORD (32-bit) Value named “DisableFirstLoginExperience” and set its value to 1. This change effectively disabled the Welcome Experience. After making this adjustment, I restarted my computer to confirm that the setting was applied correctly.
Both methods—the Group Policy Editor and the Registry Editor—proved effective, but the Group Policy Editor was definitely more straightforward for this particular issue. In the end, I felt a great sense of relief. The persistent Welcome Experience screen was no longer disrupting my workflow, and I had successfully managed to disable it for all users on my Windows 11 machine.
This experience taught me a lot about navigating Windows settings and managing system policies. While it was initially a frustrating problem, it ended up being a valuable learning opportunity. Now, my computer runs more smoothly, and I can focus on my work without the constant interruption of the Welcome Experience.