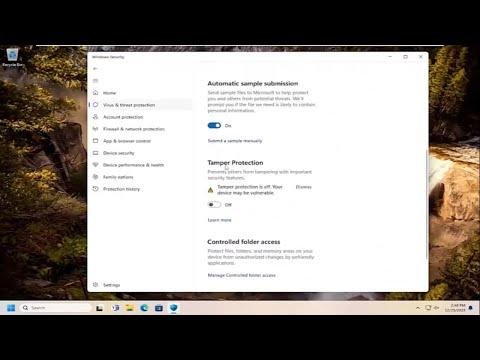I remember the day when I first encountered the issue with tamper protection on my Windows 11 system. It was a routine Sunday afternoon, and I was in the middle of conducting some essential maintenance on my computer. Having recently upgraded to Windows 11, I was still familiarizing myself with the new features and settings. I had always been cautious about security, so when I noticed a notification about tamper protection being disabled, it caught my attention immediately.
The notification came while I was installing a new security application. The app required changes to certain system settings, and it seemed that tamper protection was interfering with the installation process. As a person who values system security and stability, I found myself in a bit of a dilemma. On one hand, I wanted to ensure that my system was as secure as possible; on the other hand, I needed to complete the installation of the security app to enhance my computer’s defenses.
Tamper protection is a feature in Windows 11 that is designed to prevent unauthorized changes to essential security settings. It is part of Windows Security and helps to protect your system from malicious software and other threats that could potentially disable your security measures. While this feature is crucial for maintaining a secure environment, there are instances where you might need to turn it off temporarily, such as when installing new security software or performing specific troubleshooting tasks.
To address the issue, I first had to learn how to manage tamper protection settings in Windows 11. The process was straightforward, but I needed to be cautious to ensure that I didn’t compromise my system’s security unintentionally.
To begin, I accessed the Windows Security settings by clicking on the Start menu and typing “Windows Security” into the search bar. After selecting the Windows Security app from the search results, I navigated to the “Virus & threat protection” section. Here, I found an option labeled “Manage settings” under the “Virus & threat protection settings” heading. Clicking on this option led me to the settings where I could manage various aspects of my system’s protection.
In this section, I located the “Tamper Protection” setting. This setting was currently turned on, which is the default configuration for Windows 11. To disable tamper protection temporarily, I needed to toggle the switch to the off position. However, I had to be aware of the implications of doing so. Disabling tamper protection could make my system more vulnerable to threats, so I made sure to only do this for as long as necessary and re-enable it as soon as I completed the task that required its temporary disablement.
After turning off tamper protection, I proceeded with the installation of the new security software. The installation went smoothly without any further issues related to tamper protection. Once the installation was complete and the software was fully operational, I returned to the Windows Security settings to re-enable tamper protection. This step was crucial to ensure that my system remained protected against potential threats.
To re-enable tamper protection, I simply reversed the process: I went back to the “Virus & threat protection settings” and toggled the “Tamper Protection” switch back to the on position. Windows 11 confirmed that tamper protection was reactivated, and I could continue with my regular computing activities with the assurance that my system was secure once again.
In hindsight, dealing with tamper protection in Windows 11 was a manageable task, but it required careful attention to ensure that my system’s security was not compromised. This experience highlighted the importance of understanding and properly managing security features in modern operating systems. While tamper protection is a valuable feature for safeguarding against unauthorized changes, it is equally important to know how to temporarily adjust settings when necessary for specific tasks or troubleshooting scenarios.
Overall, the process of turning tamper protection on and off in Windows 11 was straightforward but required a thoughtful approach to maintain system security. By carefully managing this feature and re-enabling it as soon as possible, I was able to address the immediate issue without compromising the long-term security of my computer. This experience served as a reminder of the delicate balance between system security and the need for flexibility when performing essential tasks or installations.