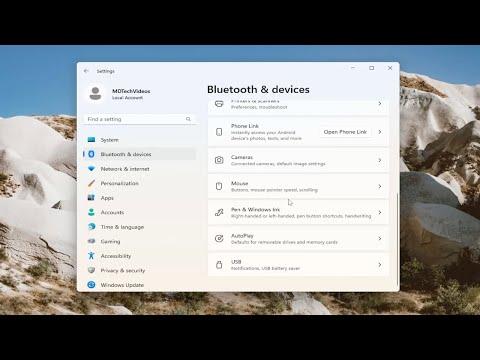I recently found myself wrestling with an unexpected problem on my laptop that completely derailed my workflow. It all started one morning when I sat down to tackle some urgent tasks for work. I was working on a project that required frequent right-clicks to access context menus, and I noticed something was off. My usual method of right-clicking by pressing the lower right corner of the touchpad wasn’t working as expected. Instead of bringing up the context menu, it seemed like my touchpad was just registering a simple tap or, worse, doing nothing at all.
Initially, I brushed it off as a minor glitch, assuming that maybe I had inadvertently altered some settings or there was a temporary issue with the touchpad. But as the day progressed, it became increasingly frustrating. The right-click functionality was crucial for me to navigate through menus and options efficiently, and without it, my productivity was taking a hit. I decided that I needed to address this issue promptly to avoid further disruption to my work.
Determined to resolve the problem, I began by diving into the settings of Windows 11. My first step was to check if there were any obvious settings related to the touchpad that could be adjusted. I opened the Settings app and navigated to the “Devices” section. Under “Devices,” I clicked on “Touchpad” to explore the options available. To my relief, I found a section specifically dedicated to configuring touchpad gestures and settings.
I noticed that there was an option labeled “Press the lower right corner of the touchpad to right-click.” It was toggled off, which explained why my attempts at right-clicking were failing. With a mix of relief and impatience, I switched the toggle to the “On” position. This change seemed straightforward enough, but I wasn’t entirely sure if it would immediately resolve the issue.
To test my adjustments, I quickly opened a document and tried right-clicking in various locations. To my delight, the right-click functionality was restored. The context menu popped up as expected whenever I pressed the lower right corner of the touchpad. It was a small but significant victory, and I could finally return to my work with greater ease.
However, I wasn’t entirely sure why this setting had been disabled in the first place. I hadn’t made any conscious changes to my touchpad settings, so it was puzzling to think how it had gotten turned off. I wondered if it had been altered during a recent software update or if perhaps an application I had installed had modified the settings without my knowledge.
Regardless of the cause, I was pleased to have found a solution. I made a mental note to keep an eye on touchpad settings in the future, especially after updates or installing new software. It was a good reminder of how even seemingly minor issues can have a significant impact on productivity, and how important it is to stay vigilant about system settings.
In addition to fixing the immediate problem, I took some time to explore other touchpad settings to ensure everything was configured to my liking. I adjusted sensitivity levels, explored gesture options, and made sure all the settings were tailored to my personal preferences. This extra effort not only helped to optimize my touchpad experience but also gave me a sense of control over my workspace.
The whole experience taught me a valuable lesson in troubleshooting and adaptability. It’s easy to get frustrated when technology doesn’t work as expected, but taking a systematic approach to identify and resolve issues can be incredibly empowering. I felt a sense of accomplishment in not only fixing the problem but also in learning more about the intricacies of my laptop’s touchpad settings.
As I continued with my work, I couldn’t help but appreciate the efficiency that the restored right-click functionality brought back. It was a small adjustment, but it made a world of difference in how smoothly my tasks progressed. It also reminded me of the importance of paying attention to the details of my technology setup, ensuring that everything is configured to support my workflow as effectively as possible.
In conclusion, what began as a minor annoyance with my touchpad turned into an opportunity to better understand and optimize my device’s settings. By taking the time to investigate and adjust the relevant options, I was able to resolve the issue and enhance my overall productivity. It’s a reminder that sometimes, the smallest tweaks can lead to the biggest improvements in our daily routines.