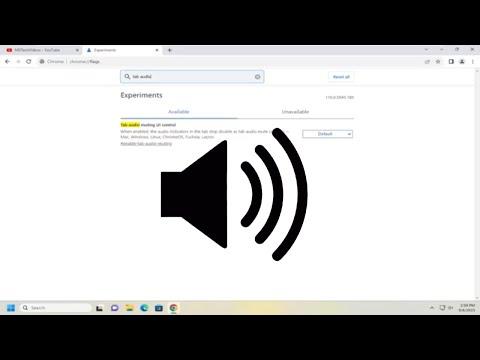I’ve always found that managing multiple tabs in Chrome can be a bit overwhelming, especially when it comes to handling audio. Sometimes, I find myself with several tabs open, and it’s not always clear which one is making noise. This can be particularly frustrating when I’m trying to focus or simply don’t want to be distracted by unexpected sounds. I started looking for a way to make managing tab audio a bit easier, and that’s when I decided to turn the Chrome audio icon on a tab into a mute button.Initially, I wasn’t sure if it was even possible to customize the audio control in Chrome tabs to the extent I wanted. I knew that Chrome had a built-in audio control feature, where a small speaker icon appears on tabs with sound. This icon is useful for identifying which tab is playing audio, but I wanted a more direct way to mute a tab without needing to navigate away from my current focus.After some research, I discovered that it’s indeed possible to achieve this with a few tweaks and the help of a browser extension. Let me walk you through the process of how I managed to turn the audio icon on a Chrome tab into a mute button.The first step in this journey was to find a suitable extension that would help me customize the tab audio controls. I came across several options in the Chrome Web Store, but I needed one that would not only allow me to mute tabs easily but also integrate seamlessly with the existing audio icon. I decided to try out an extension called “Mute Tab Shortcuts,” which seemed to meet my needs.Installing the extension was straightforward. I navigated to the Chrome Web Store, searched for “Mute Tab Shortcuts,” and clicked on the “Add to Chrome” button. Once the extension was installed, I noticed a new icon appeared in my Chrome toolbar, but my primary concern was whether it would effectively turn the audio icon into a mute button.After installation, I went to the extension’s settings to configure it according to my preferences. The settings allowed me to customize keyboard shortcuts for muting and unmuting tabs, which was already a step in the right direction. However, I wanted to ensure that this functionality was as accessible as possible, so I decided to also look into how the extension interacted with the audio icon on tabs.In Chrome, when a tab is playing audio, it displays a small speaker icon. With the “Mute Tab Shortcuts” extension, I could use keyboard shortcuts to mute tabs, but I was interested in seeing if there was a way to make the extension interact directly with the audio icon on tabs.I discovered that while the extension itself did not directly modify the audio icon, it provided a quick and efficient way to mute tabs using keyboard shortcuts. For instance, I could press a specific key combination to mute or unmute the currently active tab, which helped streamline my workflow. This approach wasn’t exactly what I initially envisioned—turning the audio icon itself into a mute button—but it offered a functional workaround that improved my ability to manage audio on multiple tabs.In addition to using keyboard shortcuts, I also explored other extensions and settings that might offer a more direct solution. I found another extension called “Mute Tab” which allowed me to right-click on a tab and choose to mute it from a context menu. This wasn’t quite the same as turning the audio icon itself into a mute button, but it provided an easy way to manage audio without having to navigate away from my current tab.As I continued to refine my approach, I realized that while turning the audio icon directly into a mute button might not be possible with the current set of tools and extensions, the combination of using keyboard shortcuts and context menus provided a practical solution. The extensions I used helped me manage tab audio more effectively, even if it wasn’t exactly in the way I initially imagined.In the end, what I learned from this experience is that while there are limitations to how much you can customize Chrome’s built-in features, there are often workarounds and tools available that can enhance your browsing experience. By exploring different extensions and settings, I was able to find a setup that made managing tab audio more manageable and less disruptive.So, while I didn’t quite turn the audio icon on a Chrome tab into a mute button as I initially envisioned, I did manage to find a solution that worked well for me. The key takeaway is that with a bit of creativity and exploration, it’s possible to significantly improve your workflow and manage even seemingly small aspects of your browser experience more effectively.
Turn the Chrome Audio Icon on a Tab into a Mute Button [Guide]