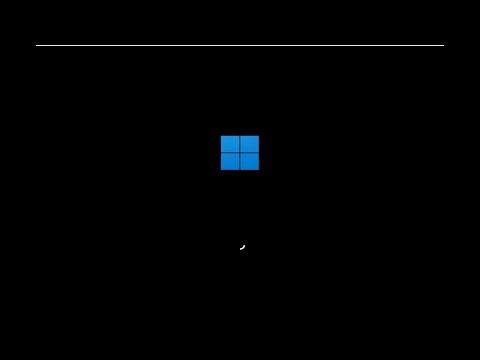I remember vividly the day I first encountered the issue with the search bar on my Windows 11 system. It seemed like any other day when I decided to use the search bar to quickly find a file I had recently worked on. I clicked on the search icon in the taskbar, expecting the usual search field to pop up, but instead, I was met with an unresponsive search bar that wouldn’t let me type anything. Initially, I thought it was a minor glitch that would resolve itself, but as time went on, it became apparent that this was a more persistent issue.
Frustration quickly set in as I tried various methods to resolve the problem. I restarted my computer, hoping that a fresh boot might fix the issue. To my dismay, the search bar remained unresponsive. I then began to explore other potential solutions, starting with basic troubleshooting steps. I checked if there were any updates available for Windows 11, reasoning that perhaps an outdated system might be the cause of the problem. After updating my system to the latest version, I was disappointed to find that the search bar still wouldn’t allow me to type.
Determined not to let this issue get the better of me, I turned to online forums and communities where others might have encountered the same problem. It was there that I discovered a plethora of suggestions and solutions that ranged from the straightforward to the complex. One of the first solutions I came across was to run the Windows Search Troubleshooter. This tool is designed to automatically detect and fix issues related to the Windows search function. I navigated to the Settings app, selected “Update & Security,” then “Troubleshoot,” and finally “Additional troubleshooters” to find the Windows Search Troubleshooter. Running this tool, however, didn’t yield any significant results.
Next, I tried resetting the search index. I accessed the Control Panel, went to “Indexing Options,” and selected “Advanced.” There, I clicked on “Rebuild” to initiate a full index rebuild. Although this process took some time, it ultimately did not resolve the issue. I was beginning to feel more frustrated as I realized that these common solutions were not working for me.
In my quest for a solution, I came across advice about checking and repairing system files. I decided to run the System File Checker tool, which is known for detecting and repairing corrupted system files. I opened Command Prompt with administrative privileges and typed the command sfc /scannow. The tool scanned my system and reported that it had found some corrupted files, which it attempted to repair. Despite this, the search bar continued to be unresponsive.
Undeterred, I explored the possibility of the issue being related to recent software changes. I recalled that the problem started occurring after I installed a new application. Although I was unsure if it was the cause, I decided to uninstall the application to see if it made a difference. After removing the software, I restarted my computer and checked the search bar again. Sadly, the problem persisted.
Next, I considered the possibility of a corrupted user profile being the culprit. I created a new user account on my system and logged in with that account. To my relief, the search bar worked perfectly under the new profile, indicating that the issue was likely related to my original user account. This was a breakthrough moment, as it suggested that there might be a problem with specific settings or files in my original profile.
To address this, I began the process of troubleshooting my original profile. I tried to reset Windows settings to their default state by navigating to “Settings,” then “System,” and selecting “Recovery.” From there, I chose the option to reset the PC while keeping my files. This process restored system settings to their default without affecting my personal files. Despite this effort, the search bar still did not function properly.
Feeling like I had exhausted most of the common solutions, I decided to delve into more advanced troubleshooting. I checked the Windows Registry for potential issues that might be affecting the search functionality. Modifying the registry can be risky, but I carefully followed instructions from reliable sources to make sure I didn’t cause further problems. Unfortunately, even after these adjustments, the search bar issue remained unresolved.
In my final attempt to resolve the problem, I considered performing a full system restore. I accessed the “System Restore” feature and chose a restore point from before the issue began. The system restore process reverted my computer to an earlier state, which often resolves complex issues. When the system rebooted, I was delighted to find that the search bar was now functioning correctly.
Looking back, the experience was quite a journey of frustration and discovery. I learned the importance of systematically approaching problems, starting from basic solutions and progressing to more advanced methods. The combination of resetting the PC, troubleshooting user profile issues, and performing a system restore ultimately resolved the problem with the search bar. Now, I feel more equipped to handle similar issues in the future, knowing that patience and a methodical approach are key to troubleshooting complex problems.