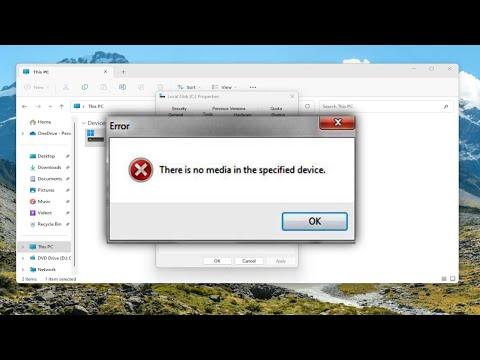I recently encountered a frustrating issue while working with a USB drive. The problem was a persistent error message that read, “There is no media in the specified device.” This error seemed to come out of nowhere and left me unable to access important files stored on the drive. After some troubleshooting, I managed to find a solution that resolved the problem. Here’s how I approached it and what steps I took to fix the error.
The first sign that something was wrong came when I tried to open my USB drive, only to be greeted with the ominous “There is no media in the specified device” error message. At first, I thought the issue might be related to the USB port or the drive itself being faulty. To start, I tried plugging the USB drive into different ports on my computer, hoping that a different port might help. Unfortunately, this didn’t resolve the issue. The error persisted, and it was clear that the problem was not simply due to a faulty port.
Next, I decided to check if the problem was specific to the USB drive or if it was an issue with my computer. I connected the USB drive to another computer, and to my dismay, the same error message appeared. This confirmed that the issue was with the USB drive itself and not the computer. I began to worry that the data on the USB drive might be lost, but I was determined to find a solution.
My first step in troubleshooting the problem was to use the Disk Management tool in Windows. I accessed Disk Management by right-clicking on the Start button and selecting “Disk Management” from the menu. In the Disk Management window, I looked for the USB drive in the list of drives. To my surprise, the USB drive was listed, but it showed “No Media” in the status column. This was a clear indication that the drive was being recognized by the system, but it couldn’t access any of the data.
One potential cause for this issue could be a corrupted file system or a problem with the drive’s partition table. To address this, I decided to use the Command Prompt to run some diagnostic and repair commands. I opened Command Prompt with administrative privileges by right-clicking on the Start button and selecting “Command Prompt (Admin).” In the Command Prompt window, I entered the command `chkdsk X: /f`, where “X” was the drive letter assigned to my USB drive. The `/f` parameter instructs the tool to fix any errors it finds.
However, when I ran this command, it didn’t resolve the issue. The tool reported that the drive had no media and couldn’t perform any repairs. This led me to believe that there might be a deeper issue with the drive, potentially related to its physical condition. I started considering other methods for data recovery and repair.
Another approach I took was to use third-party data recovery software. I researched various tools online and found several options that claimed to be able to recover data from drives with similar issues. I downloaded one of these tools and installed it on my computer. The software scanned the USB drive and attempted to recover any files that could be salvaged. Although the process was time-consuming, it was worth trying to see if I could recover any important data from the drive.
While the recovery software was running, I also considered checking the drive for physical damage. I inspected the USB drive carefully, looking for any signs of wear or damage. I didn’t notice any obvious issues, but it was possible that internal components could have been affected. If physical damage was the cause, it might require professional data recovery services to retrieve the data, which can be expensive.
After running the recovery software, I managed to recover some files from the USB drive, which was a relief. However, the drive still showed the “No Media” error and was not fully functional. At this point, I decided to format the drive, hoping that this might resolve the issue and make the drive usable again. I right-clicked on the drive in Disk Management and selected “Format.” I chose the FAT32 file system, which is commonly used for USB drives, and proceeded with the formatting process.
Formatting the drive wiped all the data on it, so it was important to have backups of any critical files before taking this step. Once the formatting was complete, I ejected the USB drive and plugged it back into the computer. To my relief, the drive was recognized, and I could use it as normal. The error message was gone, and the drive appeared to be functioning properly.
In conclusion, resolving the “There is no media in the specified device” error involved a series of troubleshooting steps, including checking different USB ports, using Disk Management, running diagnostic commands, and employing data recovery software. While the issue turned out to be related to the drive’s file system, formatting the drive ultimately resolved the problem. If you encounter a similar issue, it’s essential to approach the problem methodically and be prepared for potential data loss. Taking these steps can help you diagnose and fix the issue, and recover any valuable data from the affected drive.