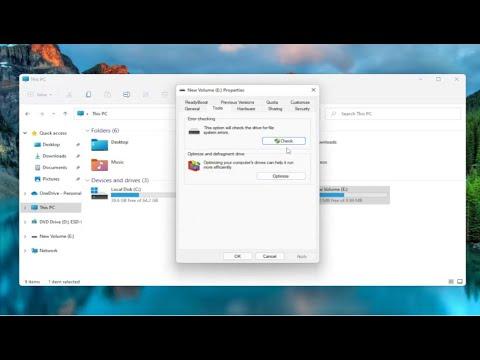I still remember the moment when I first encountered the problem with my USB flash drive showing 0 bytes in Windows 10. It was an ordinary evening, and I had just returned from a long day at work. My plan was to back up some important files onto my USB drive before heading to bed. I plugged the drive into my laptop, and to my dismay, the drive appeared in File Explorer but showed 0 bytes of available space. Panic started to set in as I realized that the data I needed to transfer seemed to be inaccessible.
At first, I thought it might be a minor glitch, so I tried removing the drive and reconnecting it to a different USB port. To my frustration, the problem persisted. I went ahead and checked the Disk Management utility, hoping it would provide some insight. The USB drive was listed there, but it displayed as having 0 bytes of space, and there were no partitions visible. This only added to my confusion.
I decided to take a systematic approach to solve this issue. My initial thought was that the drive might be physically damaged or corrupted. However, I had recently used the drive without any issues, so it seemed unlikely that it had failed so suddenly. I began searching online for solutions and discovered that this issue could be related to several potential problems, such as file system corruption, driver issues, or even malware.
My first step was to use the built-in Windows tools to check and repair the drive. I opened Command Prompt with administrative privileges and ran the chkdsk command. I typed chkdsk X: /f, replacing ‘X’ with the letter assigned to my USB drive. The chkdsk utility started scanning the drive for errors and attempted to fix any issues it found. The process took a few minutes, but once it was complete, the result showed that there were no errors found, which was a bit puzzling. The drive still displayed as having 0 bytes.
Next, I tried updating the USB drivers. Sometimes, outdated or corrupted drivers can cause issues with external devices. I went to the Device Manager, found the USB drive under “Disk Drives,” right-clicked on it, and selected “Update Driver.” Windows searched for updated drivers online, but it found nothing new. I also uninstalled the driver and restarted the computer, allowing Windows to reinstall it automatically. Despite these efforts, the USB drive still showed 0 bytes of space.
Realizing that the problem might be related to the drive’s file system, I decided to check if it could be formatted. Formatting the drive would erase all data on it, but it was worth trying if it could restore the drive to a usable state. I went to Disk Management again, right-clicked on the USB drive, and selected “Format.” I chose the NTFS file system and proceeded with the format. The process took a few minutes, and once it was complete, the drive was still showing as having 0 bytes of space. This was quite frustrating, but I wasn’t ready to give up yet.
I then stumbled upon a suggestion to use a third-party data recovery tool. These tools are designed to recover data from damaged or corrupted drives. I downloaded a reputable data recovery software and installed it. The program was able to detect my USB drive, and I used it to perform a scan. The scan took some time, but it was able to find and recover most of my important files. I was relieved to see that my data was safe, even though the drive still showed 0 bytes.
With my data safely recovered, I decided to try one last approach: using the manufacturer’s utility software for the USB drive. Many USB drive manufacturers provide their own tools for diagnostics and repair. I visited the manufacturer’s website, downloaded their utility software, and ran it. The software detected the drive and offered an option to perform a low-level format. This process is more thorough than a standard format and can sometimes fix issues that other methods cannot.
The low-level format took quite a while, but it eventually completed. After the process finished, I checked the USB drive, and to my relief, it now showed its correct capacity. I was finally able to use the drive as intended.
In retrospect, the issue with the USB drive showing 0 bytes was a stressful experience, but it taught me a lot about troubleshooting hardware problems. From checking the drive with chkdsk and updating drivers to using third-party recovery tools and manufacturer-specific utilities, I learned that solving such problems often requires a combination of methods. If I ever encounter a similar issue in the future, I now have a set of strategies to apply, and I’m more confident in handling unexpected technology problems.