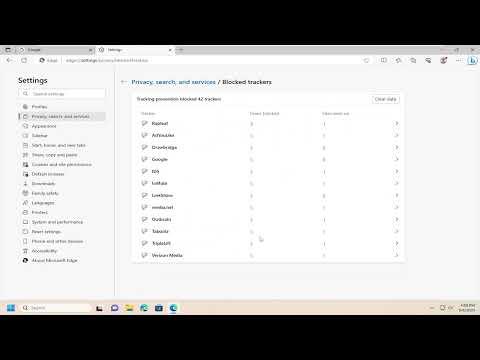I was working on a project for work and realized I was increasingly concerned about my online privacy. It was one thing to have my browsing data collected by websites I visited frequently, but it became alarming when I noticed how many other sites were tracking my movements across the web. This creeping invasion of privacy made me uneasy, and I knew I needed to take action to protect myself. I had recently started using Microsoft Edge as my default browser, so I decided to delve into its features to see if it could help me maintain my privacy better.
The first step in addressing the issue was to understand the tracking methods that were in play. Many websites use cookies, trackers, and various scripts to monitor users’ online activities. These tracking technologies are often used for targeted advertising, analytics, and other purposes that might not always align with user privacy. Knowing this, I was determined to use Edge’s built-in tools to combat this problem effectively.
Microsoft Edge provides several features designed to enhance user privacy, including tracking prevention. To access these settings, I first opened Microsoft Edge and clicked on the three horizontal dots in the top-right corner of the browser window to open the menu. From there, I selected “Settings.” In the Settings menu, I navigated to “Privacy, search, and services.” Here, I found the tracking prevention section, which was where I could make the most impactful changes.
Edge offers three levels of tracking prevention: Basic, Balanced, and Strict. Basic allows most trackers to operate while blocking only the ones that are known to be harmful. Balanced is the default setting and blocks trackers that are known to be invasive, but it still allows some trackers that are deemed less intrusive. Strict, on the other hand, blocks the maximum number of trackers, which is the most effective setting if you want to ensure that your browsing is as private as possible.
After some deliberation, I decided to opt for the Strict setting. This choice promised the ultimate level of privacy protection, ensuring that the maximum number of trackers would be blocked. While I knew that this might affect my browsing experience—potentially leading to some websites not functioning as smoothly as they might with less stringent settings—I was willing to accept these potential inconveniences for the sake of enhanced privacy.
To further enhance my privacy, I explored additional features within Edge. I discovered that the browser also includes a built-in feature called “InPrivate browsing.” When I used this mode, my browsing history and cookies were not saved, and my online activity was not tracked. This was particularly useful for occasional sessions where I wanted an extra layer of privacy. Whenever I needed to perform sensitive searches or browse without leaving a trace, I would switch to InPrivate browsing mode.
I also took advantage of Edge’s “Privacy Dashboard” to review and manage the data that had already been collected. This feature provided a detailed overview of my privacy settings and allowed me to clear cookies, browsing data, and other stored information. Regularly clearing this data helped ensure that any residual tracking information did not accumulate over time.
Additionally, I made sure to enable the “Microsoft Defender SmartScreen” feature, which helps protect against phishing and malicious websites. This feature not only added an extra layer of security but also contributed to my overall online privacy by preventing access to potentially harmful sites that could compromise my personal information.
One of the most beneficial aspects of using Microsoft Edge for privacy was the integration with my Microsoft account. By signing in, I could synchronize my privacy settings across all my devices. This meant that whether I was using my laptop, tablet, or smartphone, I had a consistent level of privacy protection. This synchronization feature made managing my privacy settings more convenient and ensured that I maintained the same level of protection regardless of the device I was using.
Through these steps, I was able to significantly reduce the amount of tracking and data collection occurring while I browsed the web. The combination of strict tracking prevention, InPrivate browsing, data management, and SmartScreen protection allowed me to enjoy a more private browsing experience. While I was aware that no solution could offer complete immunity from all forms of online tracking, these measures provided me with a greater sense of control and security over my online activities.
In conclusion, addressing online privacy concerns with Microsoft Edge required a proactive approach. By utilizing Edge’s privacy features, including strict tracking prevention, InPrivate browsing, and privacy management tools, I was able to take meaningful steps to protect my personal information. The experience was a reminder of the importance of staying informed about privacy tools and taking advantage of the features available to safeguard my online presence.