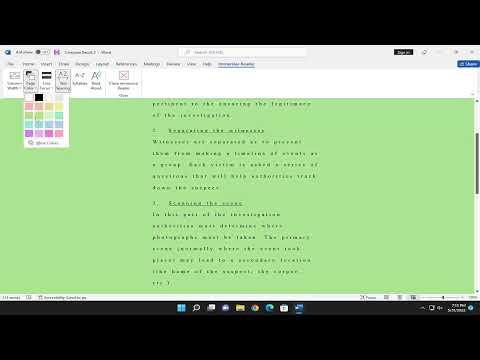I remember the day I first stumbled upon the Immersive Reader in Microsoft Word. I was working on a project for work, juggling several documents, and feeling overwhelmed by the sheer volume of text I had to sift through. I needed a solution to help me read and comprehend the information more effectively. That’s when I accidentally discovered the Immersive Reader feature while exploring the tools in Word.
I was initially skeptical. I had heard about various reading aids, but nothing had truly caught my attention before. Immersive Reader seemed like just another tool I might overlook. However, as I began to explore its capabilities, I realized it could be a game-changer for me. The interface was intuitive, and it promised to help with reading comprehension and focus, which were precisely the issues I was facing.
The first thing I did was to open a document I had been struggling with. I clicked on the “View” tab in Microsoft Word, and to my surprise, I found a button labeled “Immersive Reader.” Clicking on it, I was immediately taken to a new interface that looked quite different from the standard Word view. The text was now displayed in a cleaner, more readable format, and the background was a soft color that was easy on the eyes.
One of the features that caught my attention was the ability to adjust the text size and spacing. I found that increasing the text size made a significant difference in how easily I could read the content. The line spacing and text spacing options also allowed me to customize the layout to suit my preferences, which made the reading experience much more comfortable.
The Immersive Reader also provided a text-to-speech function. As someone who often found it difficult to stay focused while reading, this feature was particularly useful. I could listen to the text being read aloud, which helped me better understand and retain the information. I found that the ability to follow along visually while listening to the narration improved my comprehension significantly.
Another feature that I found incredibly helpful was the ability to highlight parts of the text. Immersive Reader allows you to focus on specific lines or paragraphs, which helps in reducing distractions. I used this to my advantage by highlighting key sections of my documents, making it easier to concentrate on important details without getting lost in the sea of text.
I also explored the “Grammar Options” within the Immersive Reader. This feature was designed to assist with understanding text by breaking it down into syllables and identifying parts of speech. As someone who occasionally struggled with complex sentences and unfamiliar vocabulary, this feature provided valuable support. Seeing words broken down into syllables helped me with pronunciation, and identifying parts of speech made it easier to grasp the structure of sentences.
One of the most impressive aspects of the Immersive Reader was its ability to translate text into different languages. Although I primarily use English, I occasionally work with documents in other languages. Immersive Reader allowed me to translate text into various languages, which was incredibly helpful for understanding and working with multilingual documents.
As I continued to use the Immersive Reader, I found that it also included a feature to adjust the background color. This was a small but impactful addition. Different background colors can enhance readability and reduce eye strain, so I experimented with various options until I found the one that was most comfortable for me.
To fully leverage Immersive Reader, I made a habit of exploring its settings and customizing it to my needs. I adjusted the text size, spacing, and background color to create an optimal reading environment. I also took advantage of the text-to-speech feature during long reading sessions, which helped me stay engaged and focused.
One of the most significant improvements I noticed was how Immersive Reader helped me manage my reading workload. The ability to highlight text and focus on specific sections allowed me to break down complex documents into manageable parts. This made it easier for me to process and understand large amounts of information without feeling overwhelmed.
In summary, discovering the Immersive Reader in Microsoft Word was a turning point for me. It addressed several challenges I faced with reading comprehension and focus. By leveraging its features—such as customizable text size and spacing, text-to-speech, grammar options, and translation—I was able to improve my reading experience significantly. Immersive Reader became an invaluable tool in my daily work, helping me manage my documents more effectively and enhancing my overall productivity.